When you set up a new iPhone, it is going to have a bunch of apps on it by default.
Some of these apps, like Messages, Phone, or Mail, are going to be easy to find. But other apps, like the Contacts app, Stocks, or Calculator, might not be so easy.
That’s because these apps are hidden inside a Utilities folder that you find on the second Home screen on the iPhone.
Did you know that you can take a video of your screen? This video about how to screen record on iPhone will show you how.
Earlier versions of the iOS operating system included a Utilities folder that contained some apps such as Contacts, Calculator, and Voice Memos. It was often confusing for people to find items in this folder, as it was located on the second Home screen, which was something that they might not yet know they had.
The current version of iOS (iOS 7 as of the time of this writing) replaced this Utilities folder with an Extras folder. You can find the Extras folder by swiping to the left on the first Home screen.
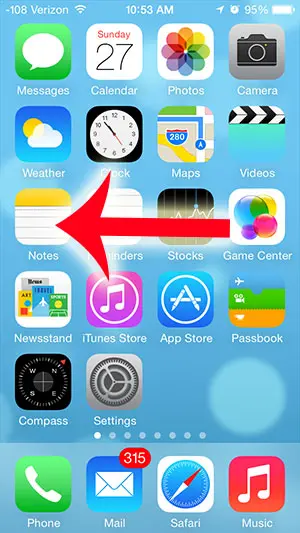
You can then tap the Extras folder at the top-left corner to find the apps that are contained within it.
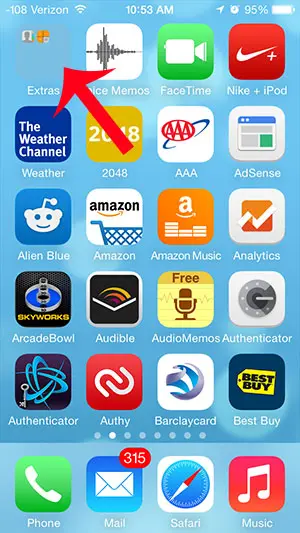
By default, these apps will include the Contacts and Calculator apps.
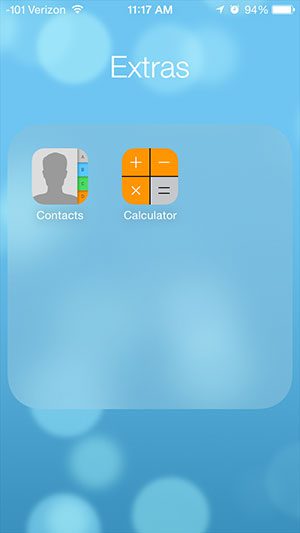
If you have moved your apps around, then your Extras folder might be located somewhere else. If you are having trouble finding it, then you can reset your Home screen layout by navigating to Settings > General > Reset and selecting the reset Home Screen Layout option.
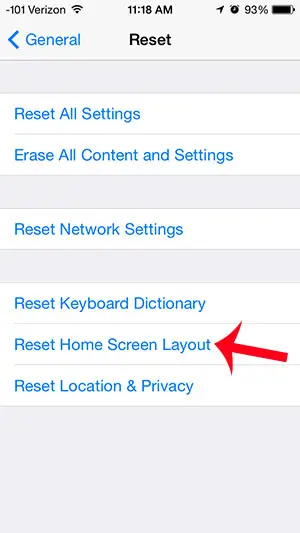
If you were not specifically looking for the Utilities or the Extras folder on your iPhone, then you might instead be referring to the Settings menu. This is the menu that allows you to change most of the configurable options on your iPhone, such as ringtones, wallpapers, passcodes, and more.
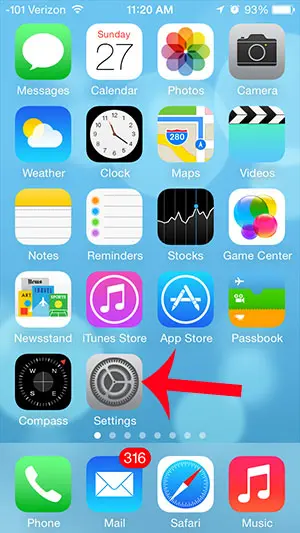
Now that you know how to find the utilities on iPhone folder, you will be able to access this folder in the future when you need to find an app that doesn’t seem to be anywhere on your Home screen.
If you are just getting used to your iPhone and are still learning your way around, then you should visit our iPhone categories page. There are many articles there that can teach you how to customize the options that you might dislike about your iPhone.
Find out what the paper airplane icon means on your iPhone if you’ve noticed it and aren’t sure how to get rid of it.
How to Find the iPhone Utilities Folder
- Press the Home button, or swipe up from the bottom of the screen if you don’t have a Home button.
- Swipe to the left to get to the second Home screen.
- Locate the Utilities or Extras folder.
Our guide continues below with additional information about finding the utility apps on the iPhone Home screen.
More Information About the Utilities on iPhone Folder
If you are looking for a specific app on your iPhone, then you might not need to go to the Utilities folder.
There is a search feature on the iPhone called Spotlight Search that you can use to find apps, emails, text messages, and more.
You can access this search feature by swiping down on the center of the Home screen and then typing your search term into the search field that appears at the top of the screen.
Alternatively, you could get to the iPhone search utility by swiping to the right on the Home screen and opening the Widgets screen, which also has a search bar at the top of the screen.
You can even search for a folder using these search tools as well if you aren’t trying to find a specific app like the Apple Watch app or the Calculator app.
If you aren’t using an iOS device and you’re a Mac user instead, then you may be looking for the Utilities folder on your MacBook Pro or MacBook Air instead.
You can find this folder through the Finder app located in your dock.
Once you have the Finder app open, you can click the Applications tab on the left side of the window, then double-click the Utility folder to open it.
The Finder app lets you locate many of the applications and files that you might be looking for on your Mac computer, so if you are new to the MacOS environment, then that app offers a lot of functionality that can help you get familiar with the computer.
Our next section is going to walk you through the process of resetting the layout of your iPhone Home screen if you have made too many changes to the layout and want to be able to reset things so that you can get to your default apps and the Utilities folder a little more easily.
The screen recording feature on the iPhone is really useful, but you might want to read our how to get sound on screen recording article if you need audio.
How to Reset the iPhone Home Screen Layout
If you’ve been trying to find some of your apps and just can’t seem to locate them, then one final solution you could try is to completely reset the layout of your Home screen to the default layout that it had when the device was new.
This is going to put all of your default iPhone apps first, and then the different apps that you have installed from the iTunes Store to the App Store are going to be listed alphabetically after them.
- Open the Settings menu.
- Select the General option.
- Scroll down and choose Transfer or Reset iPhone.
- Touch the Reset button.
- Tap Reset Home Screen Layout.
- Select Confirm to proceed with the layout reset.
Now, when you return to the Home screen, you will be able to swipe to the left and find the Utilities or Extras folder at the top-left corner of the second Home screen.
There are a handful of other reset options on this menu as well, such as one that lets you reset iPhone keyboard dictionary settings, reset network settings, or reset your location and privacy settings.
You can use this same process on other iOS devices like an iPad or the iPod Touch if you want to restore them to their default screen layouts.
Since other Apple devices also have this Utilities or Extras folder then it’s pretty likely that you might need to find an app icon on those Apple products as well.
If you saved a password to your iPhone and need to enter it on your computer, then read this find saved passwords on iPhone tutorial and learn how to do it.
How to Find the iPhone Settings App If You Don’t See the Icon
While the tutorial above (and many others on this site) instruct you to open the Settings app to make changes, you might be struggling to find that app on your Home screen.
Check out our iPhone Settings app article for additional information on this topic.
Luckily, the iPhone has a very useful search tool that can help you find information in emails, text messages, and notes, as well as help you open apps when you can’t find the icon.
You can open this search tool by swiping down on the Home screen or by tapping the Search button at the bottom of the Home screen.
You can then tap inside of the search field at the top of the screen, type the word “settings,” then tap on the Settings app icon.
Continue Reading

Matthew Burleigh has been writing tech tutorials since 2008. His writing has appeared on dozens of different websites and been read over 50 million times.
After receiving his Bachelor’s and Master’s degrees in Computer Science he spent several years working in IT management for small businesses. However, he now works full time writing content online and creating websites.
His main writing topics include iPhones, Microsoft Office, Google Apps, Android, and Photoshop, but he has also written about many other tech topics as well.