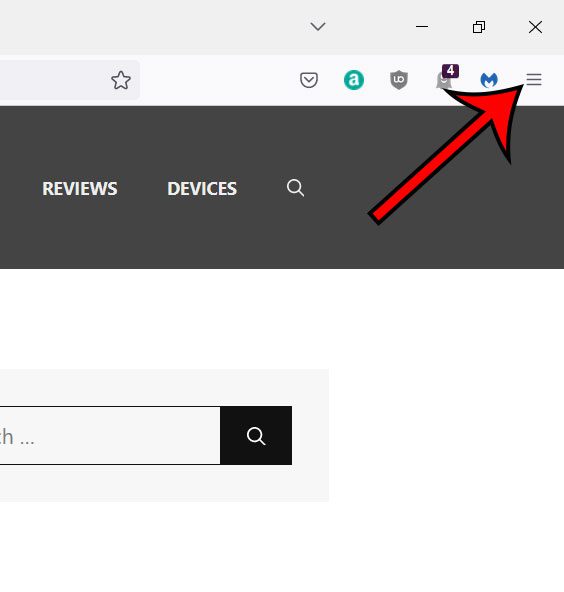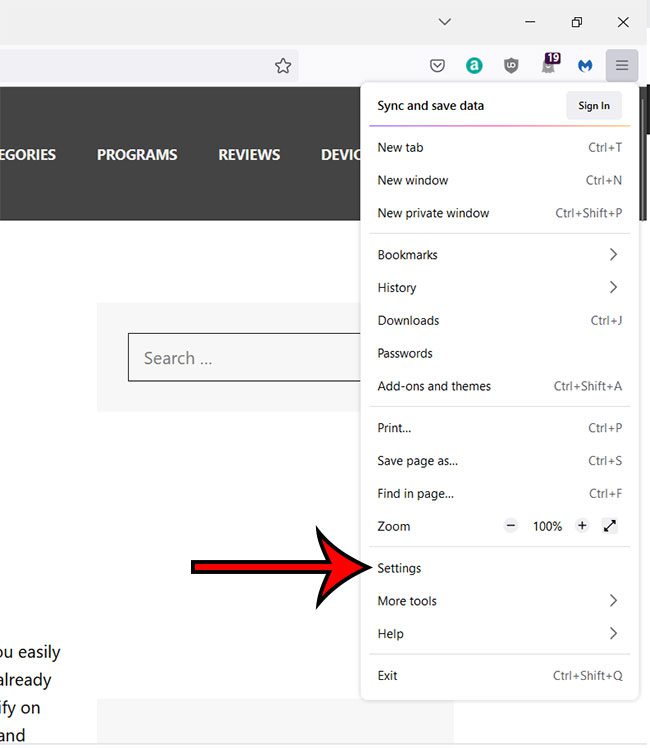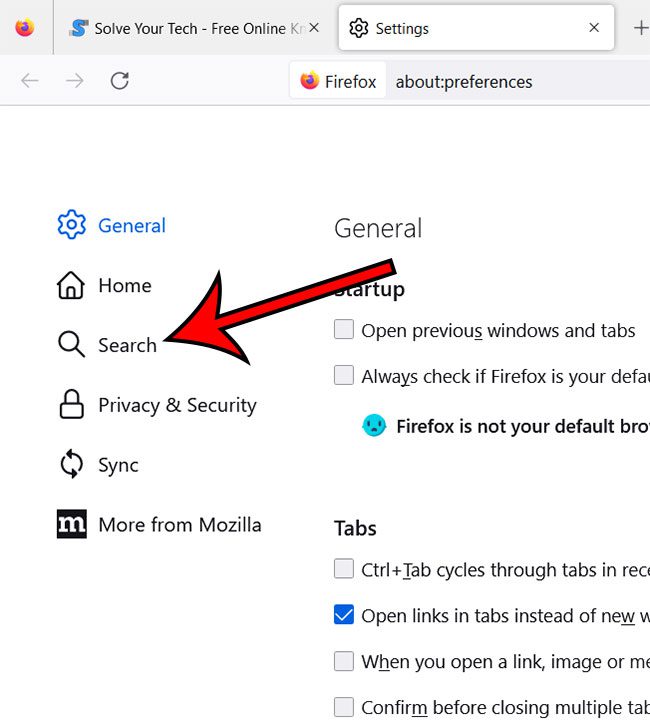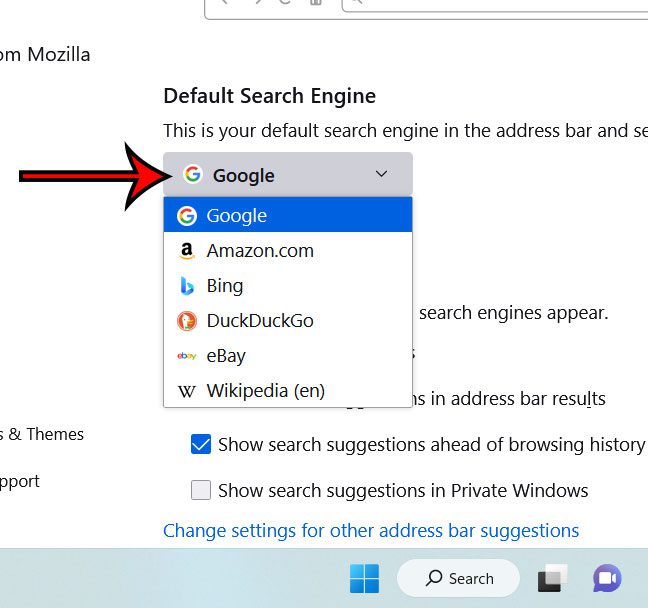You can start a search in Firefox by simply typing a search term into the address bar and pressing Enter.
But you might find that the search is being run in a search engine that you don’t like to use.
Our changing search engines in Firefox tutorial below will show you how to change the Firefox default search engine to a different option.
How to Use a Different Default Search Engine in Firefox
- Open Firefox.
- Click the button with three lines.
- Choose Settings.
- Select the Search tab.
- Click the Default Search Engine dropdown and select the one you want.
Our guide continues below with additional information on changing search engines in Firefox, including pictures of these steps.
For more information on this topic, read our how do I make Google my search engine in Firefox article.
Most modern browsers, such as Firefox, Chrome, Microsoft Edge, or Internet Explorer, provide methods for you to search the Internet without actually going to the search engine’s home page.
Each of these browsers will use the default search engine setting that they have, however, to determine which search engine is used for your query.
A recent Firefox update changed the settings in that browser so that the default engine used is Yahoo. However, this is something that you can change.
So if you decide that you do not like using Yahoo when you type a query into the address bar or search bar in Firefox, you can select a different option instead, such as Google or Bing, by following the changing search engine Firefox steps below.
Related Topic: If you like to use Google on your iPhone, then our download Google default search engine article can show you how to get the Google search app for the device.
New Method – How to Use a Different Firefox Search Engine (Guide with Pictures)
The steps in this section were performed on a Windows 11 laptop using the most current version of Firefox (108.0.1) that was available when this section was updated.
Step 1: Open Firefox.
Step 2: Click the three lines at the top-right of the window.
Step 3: Choose the Settings option.
Step 4: Select the Search tab on the left side of the window.
Step 5: Click the Default Search Engine dropdown menu and choose an option.
Our changing search engines in Firefox guide continues in the next section with instructions on making this change if your Fire3fox version is older and looks different than it did in the images above.
Old Method – How to Switch Search Engines in Firefox (Guide with Pictures)
This section was written using the most recent version of Firefox (36.0.1) available at the time this article was written.
The steps in this article will show you how to switch the search engine that is used when you type a search query into the address bar or search bar at the top of the window.
You can still navigate directly to any search engine by typing that engine’s Web page address (URL) into the address bar instead.
Step 1: Open Firefox.
Step 2: Click the Open menu button (the one with three horizontal lines) at the top-right corner of the window.
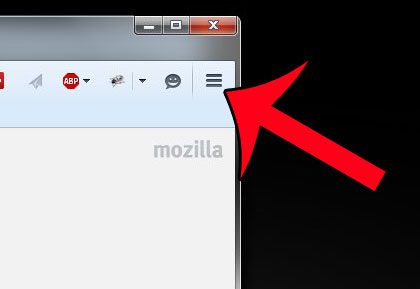
Step 3: Click the Options button.
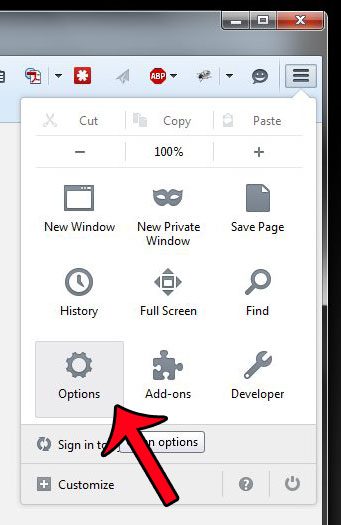
Step 4: Click the Search tab at the top of the window.
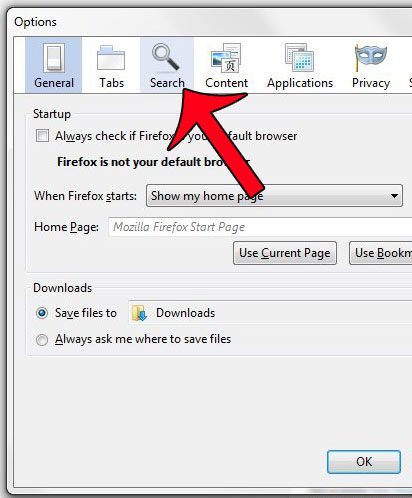
Step 4: Click the drop-down menu under Default search engine, then select the search engine that you want to use.
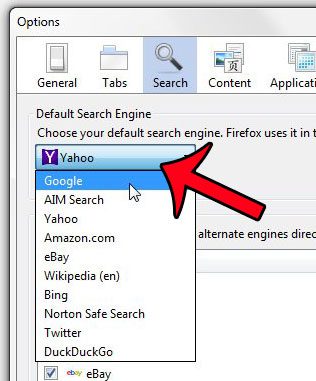
Step 5: Confirm that the correct search engine is selected, then click the OK button at the bottom of the window.
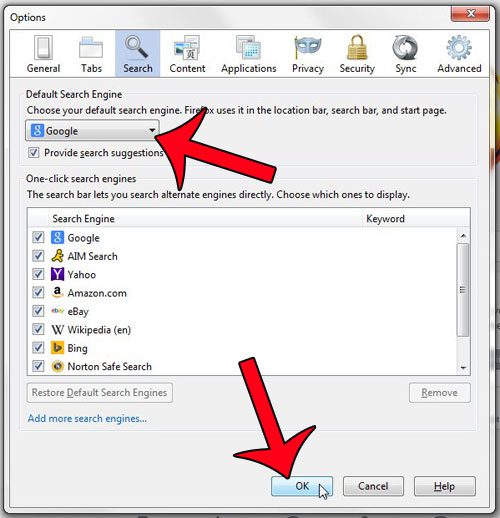
The change will take effect immediately, so future search queries will be made using the search engine that you selected in Step 4.
Now that you know how to change the default search engine in Firefox, you will be able to change this setting whenever you find the current default search engine results aren’t giving you the information you need.
Does your typing seem delayed when you are using Firefox, or is your mouse movement a little jumpy? Try turning off hardware acceleration in Firefox to see if it solves the problem.
Frequently Asked Questions
Can I make Google my only search engine in Firefox?
There is a Search Shortcuts section at the bottom of the Firefox search menu, and you can remove any of the options from that list that you would like.
Simply click on the alternative search engine that you want ot remove from the list below the address bar when you type a search term, then click the Remove button below the list.
How do I change IE search engine to Google?
The Internet Explorer Web browser used to be the default browser for older versions of Microsoft Windows before it was replaced with Microsoft Edge.
You can switch the default IE search engine by opening Internet Explorer, clicking the Tools button, then choosing Manage Add-Ons.
Select the Search Providers option, then choose the search engine that you want to use as the default.
You can then click the Set as Default button, then choose Close.
What are the set search engine Firefox steps on an iPhone?
If you have the Firefox web browser app installed on your iPhone, then you might want to switch the default Firefox mobile search engine, too.
Simply open the Firefox app, touch the three lines at the bottom-right of the screen, then choose Settings.
Select the Search option, then tap the current search engine listed under Default Search Engine.
Tap the search engine you want to use by default.
Conclusion
Now that you have finished the changing search engines in Firefox guide, you should find that any time you type a search term into the address bar and press Enter, it should switch to the default search provider you selected.
If you eventually decide that you want to try a different search engine option, you can return to the Firefox menu, choose the Search tab, and click search providers dropdown to choose another option.
You can also navigate directly to a search engine homepage URL and perform a search there instead. Firefox won’t switch to your default search provider if you are using the search tool on its own page.

Matthew Burleigh has been writing tech tutorials since 2008. His writing has appeared on dozens of different websites and been read over 50 million times.
After receiving his Bachelor’s and Master’s degrees in Computer Science he spent several years working in IT management for small businesses. However, he now works full time writing content online and creating websites.
His main writing topics include iPhones, Microsoft Office, Google Apps, Android, and Photoshop, but he has also written about many other tech topics as well.