While they have been around for a long time, reverse image searches are still somewhat foreign to a lot of people.
But using a reverse photo lookup for an image in your photo library is a great way to look through the content on search engines for visually similar images to the one you have captured.
One easy way method of how to do a reverse image search on an iPhone involves the regular Google app.
Our guide below will explain more about how to complete this process and search for similar images with the app.
How to Use the Google Reverse Image Search on an iPhone
- Go to the App Store.
- Search for the Google app, then install it.
- Launch the Google app.
- Tap the camera icon.
- Choose or take a picture.
- Crop the image, then view the results.
Our guide continues below with additional information on how to do a reverse image search on an iPhone, including pictures of these steps.
Our what does the paper airplane mean on iPhone tutorial can help you to figure out why you might be seeing that type of icon at the top of your screen.
A reverse image search is when you upload an image file or an image URL, then search images on search engines for something similar.
These searches have gotten pretty good, and there are a number of different services that provide this option to search similar image files.
But any of my search image results that have been effective usually involve the Google search engine.
Luckily there is an easy way to do this on your mobile device, and it just requires you to download a free app from Google that you might already have anyway.
Find out how to turn off the dial assist iPhone setting if it’s been affecting your ability to accurately dial phone numbers.
How to Use the iPhone Google App for a Google Image Search (Guide with Pictures)
The steps in this article were performed on an iPhone 13 in the iOS 15.5 operating system.
These steps will show you how to reverse image search iPhone pictures with the Google app.
Step 1: Go to the App Store and search for and download the Google app.
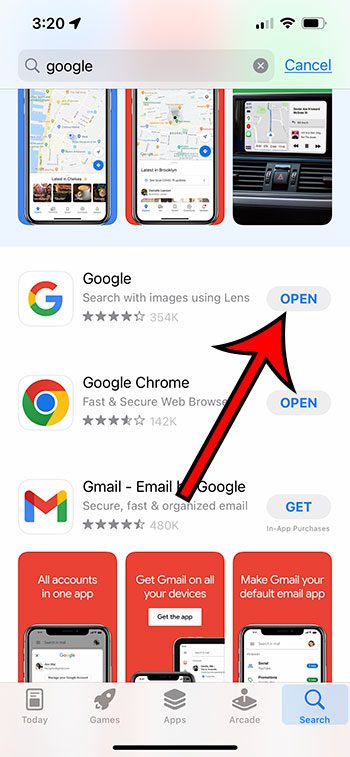
Download the Google app from the App Store.
The app that you want is just the regular Google search app. You don’t need any special related images app or anything.
Step 2: Open the Google app.
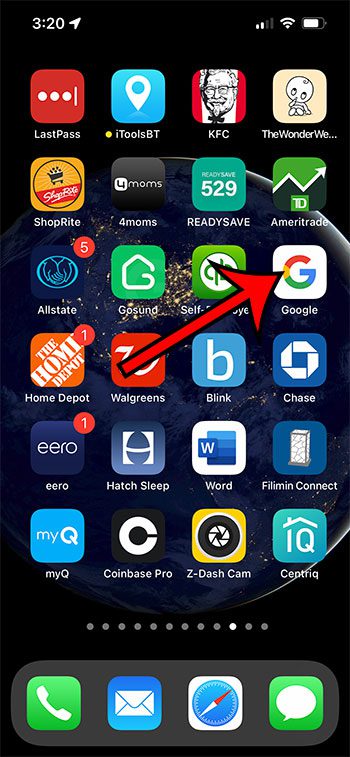
Tap the Google icon to open the app.
Step 3: Tap the camera icon next to the search bar.
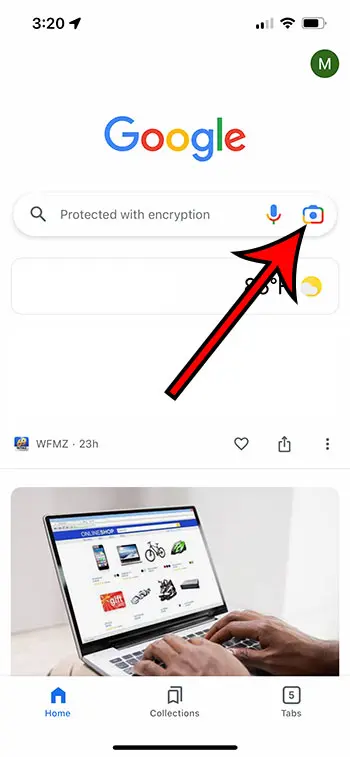
Select the camera icon.
Step 4: Choose an image on your phone or take a picture with your camera.
Select the picture for the reverse image search.
Step 5: Crop the picture as needed, then check the search results.
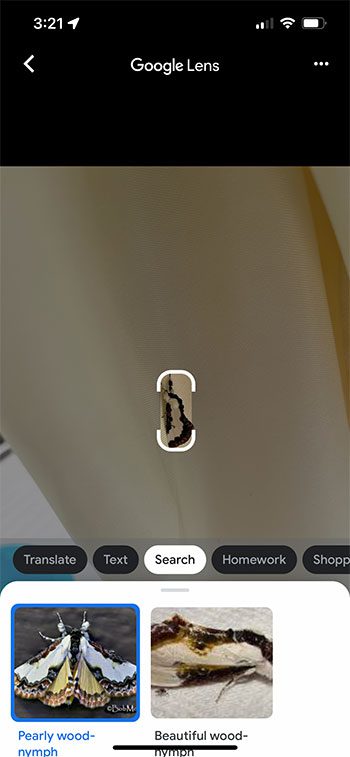
Crop the picture and view the reverse image search results.
Now that you know how to do a reverse image search on an iPhone, you can quickly upload pictures from your phone and compare them to pictures on Google images to try and identify them.
Our article on why the time is blue on your iPhone can show you why you might be seeing blue shading around your clock and what you can do about it.
There are some other apps that can do a reverse image search, but, in my opinion, the reverse image search tool in the plain old Google app has provided me with the best reverse photo search results. However, you can always go to the App Store and find some reverse image searching apps with the search phrase “reverse image search.”
It also seems to work the best at finding similar images, and since the best reverse search is probably going to come when you search Google, it only makes sense that their reverse image lookup would be the best option.
If you are in a conversation with a lot of messages, then read more here about how you can mute the notifications for that conversation.
Some of the things at the top of your screen can be a little confusing. Our clock icon on iPhone article can help you understand why you might be seeing that icon.
Frequently Asked Questions About the Google Reverse Image Search iPhone Feature
Is there another way to do a reverse image search on an iPhone?
If you open the Photos app on your iPhone and select a picture that you would like to search for, you can tap the Share icon at the bottom-left corner of the screen.
You can then scroll all the way to the bottom of the Share menu and select the Search with Google Lens option.
You can then touch the View results button, at which point the reverse image search will begin in the Google app.
You can either let it continue with the entire image, or you can crop it and try to find similar images based on just part of the original source image on your camera roll.
Can I start the reverse image search without opening the Google app?
Yes, if you have the app installed already, then you can go to the Safari app or the Google Chrome app, then navigate to the Google search home page at https://google.com.
There you can tap the Google lens icon to the right of the search bar, which will open the Google app.
Can I do a reverse image search on my laptop or desktop?
While we have discussed how to perform a reverse image search on iPhone devices, you can also do this in the Google Chrome browser desktop version as well.
Simply open your desktop Web browser of choice, go to google.com, then click the Search by image button next to the search field.
You can then drag and drop an image on the pop up menu, click the upload a file link, or paste a link to the picture and click the Search button.
Are there other websites or third party apps where I can compare an exact image from my iPhone camera?
Yes, multiple search engines have a similar option for you to take a picture from your device and look for similarities.
For example, you can go to Bing Visual Search and use their reverse image search as well.
You can also try Tin Eye, which is a popular reverse image search tool.
If you go to the App Store and select the “Search” tab at the bottom-right of the screen, you can type “reverse image search” and look for some apps that offer that functionality.
Related: How to Change the iPhone Search Engine to Google in Safari

Matthew Burleigh has been writing tech tutorials since 2008. His writing has appeared on dozens of different websites and been read over 50 million times.
After receiving his Bachelor’s and Master’s degrees in Computer Science he spent several years working in IT management for small businesses. However, he now works full time writing content online and creating websites.
His main writing topics include iPhones, Microsoft Office, Google Apps, Android, and Photoshop, but he has also written about many other tech topics as well.