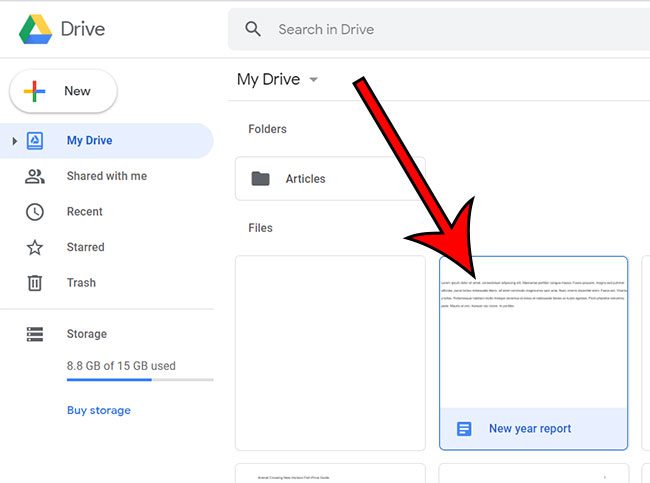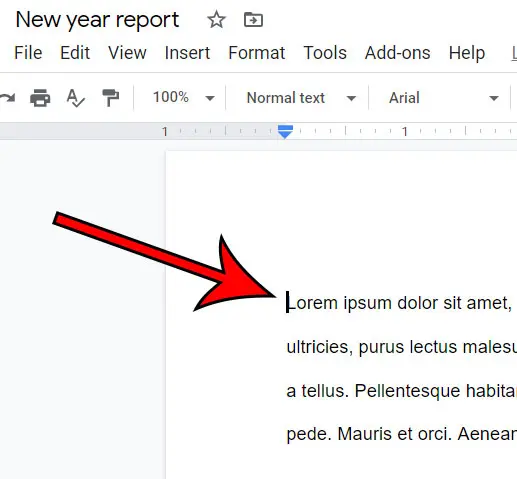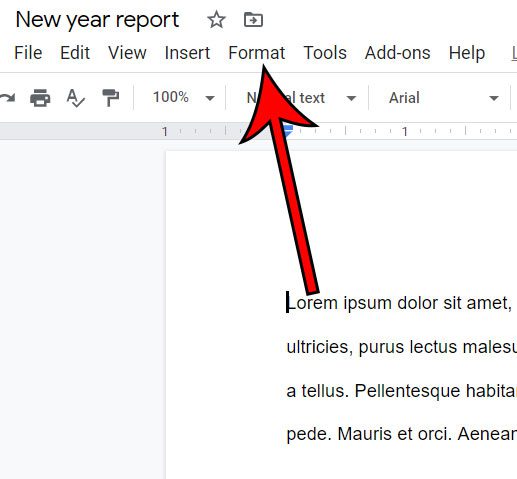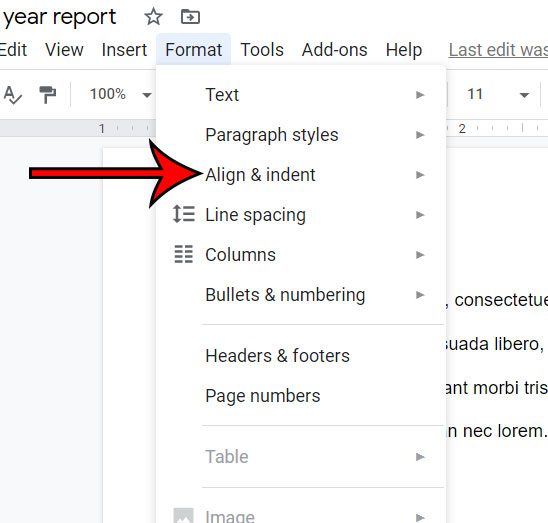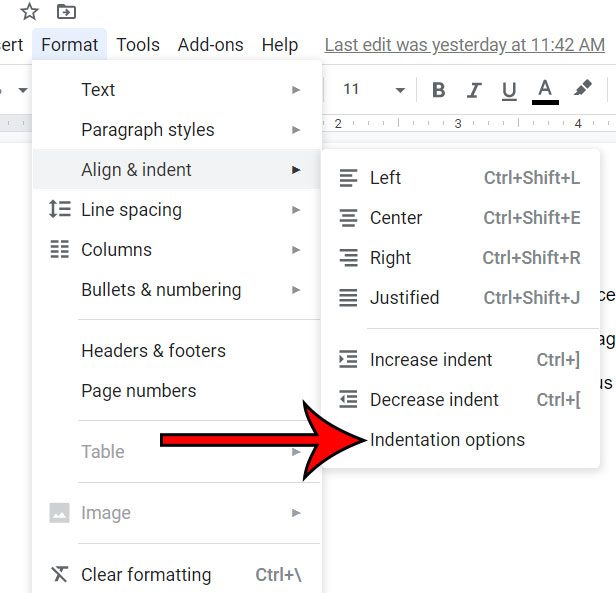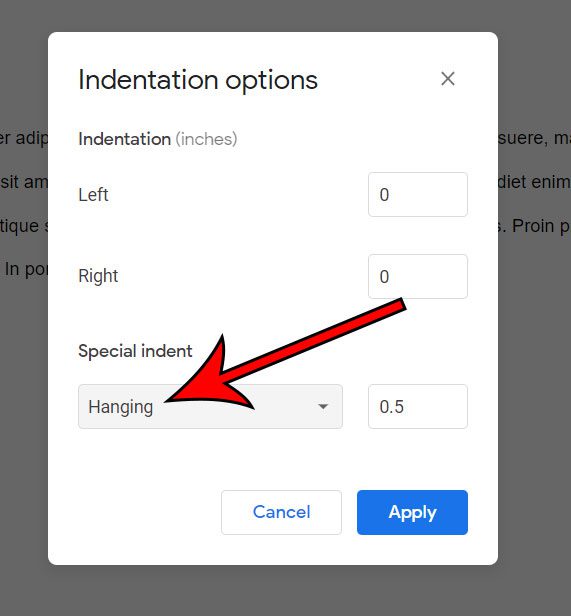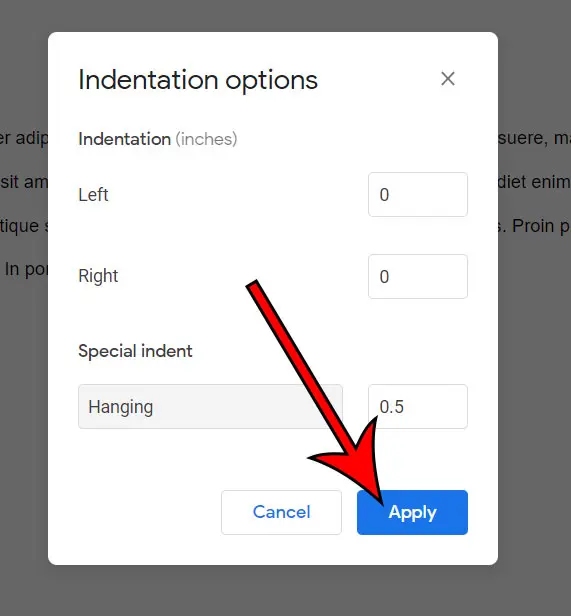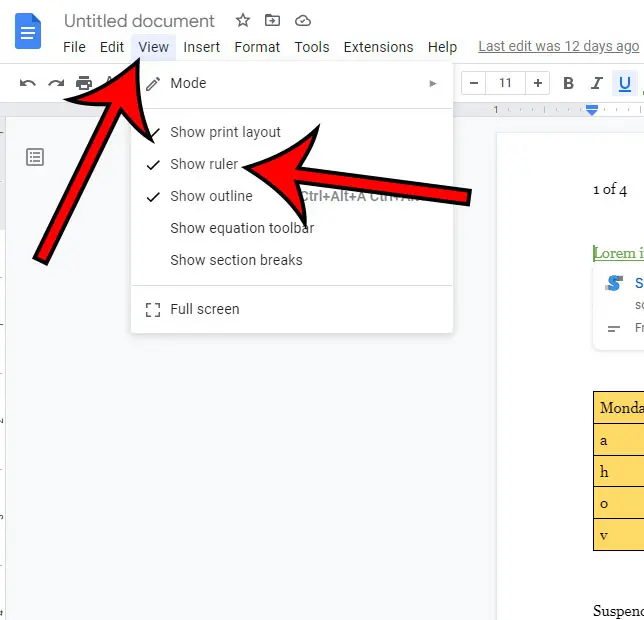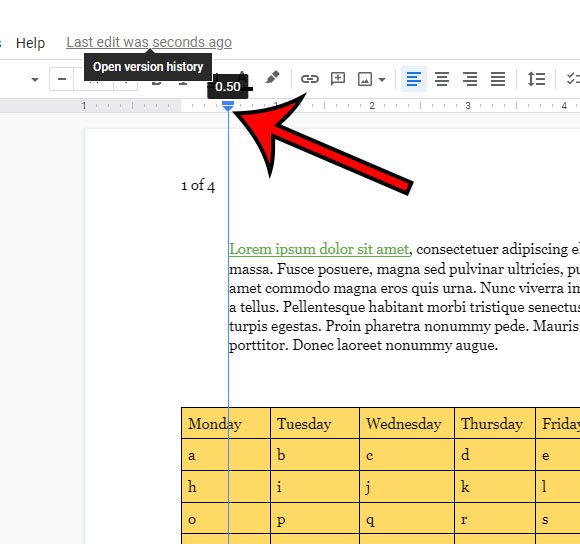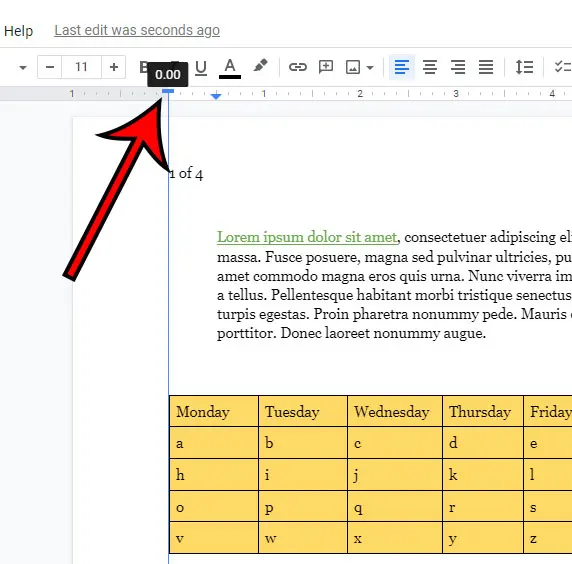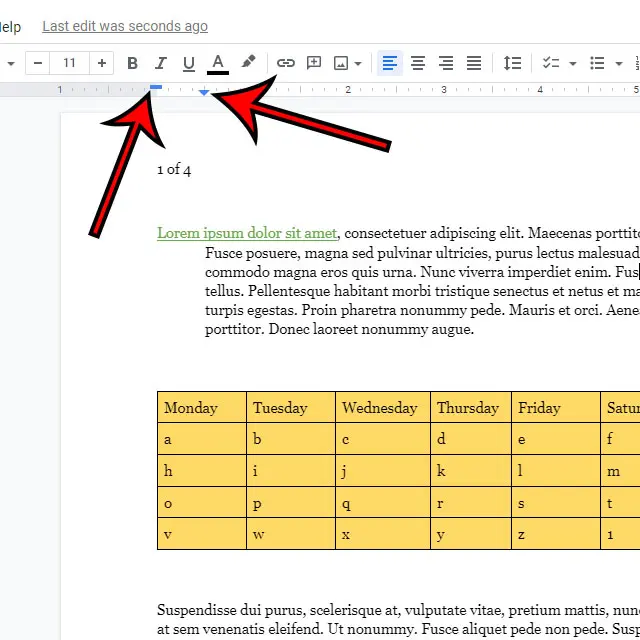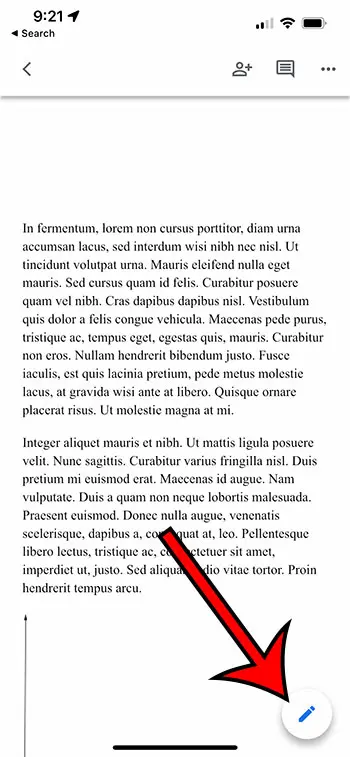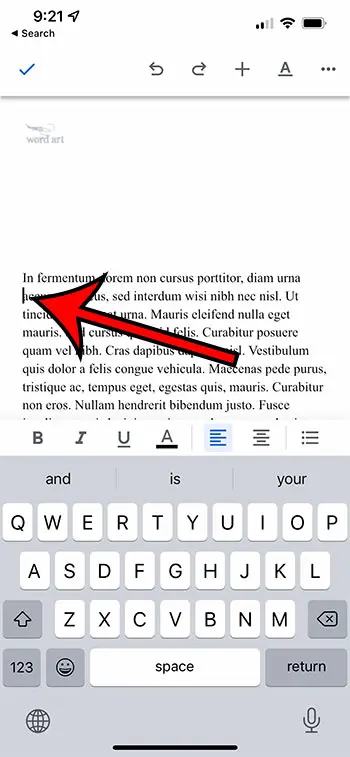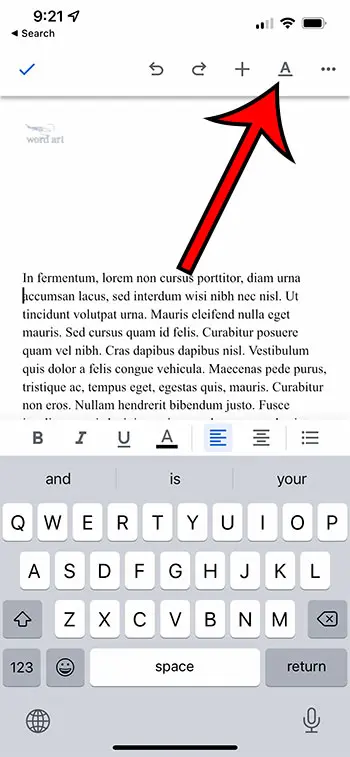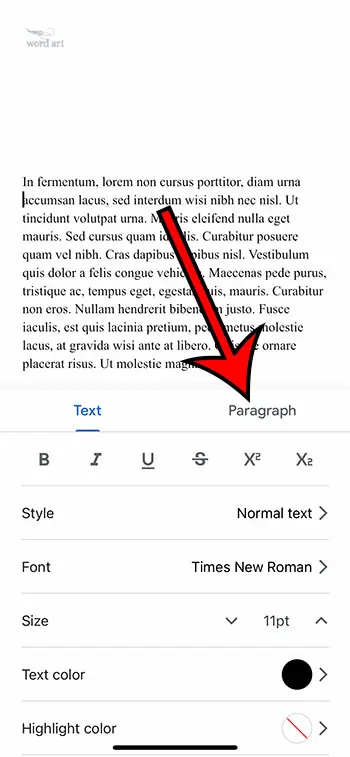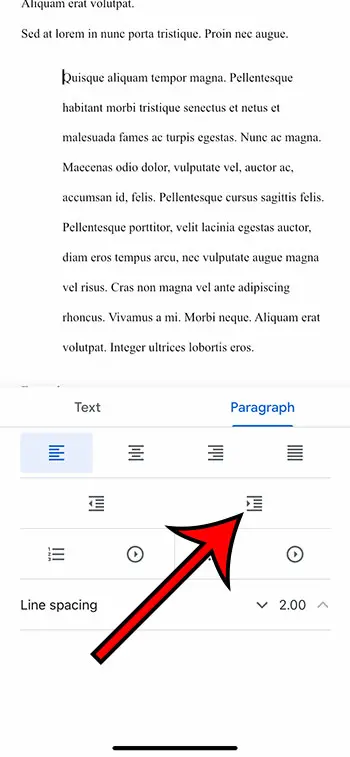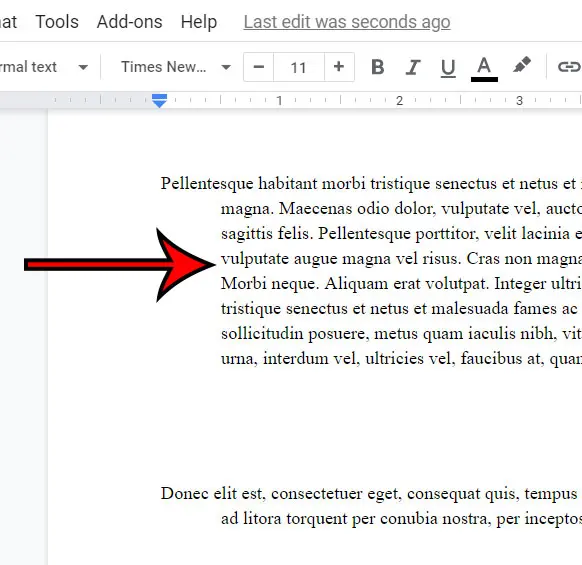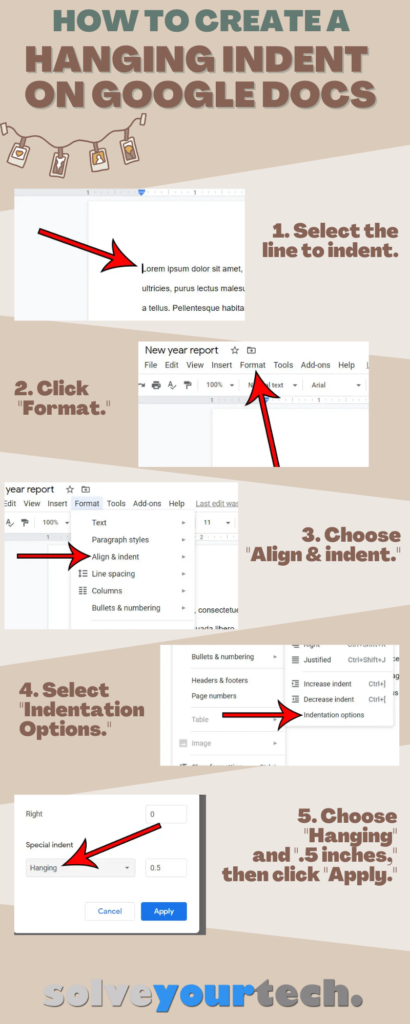To create a hanging indent in Google Docs, start by navigating to the ‘Format‘ menu located at the top of your screen.
From there, move to ‘Align & Indent,’ followed by ‘Indentation Options.’
Within the settings that appear, select the ‘Hanging‘ indent style. This adjustment will allow the first line of your paragraph to remain at the margin while the rest are indented.
Set the indent size to 0.5 inches for the most commonly used standard in academic and professional documents.
Finally, click the ‘Apply‘ button to confirm your settings. This will instantly transform the selected text into a hanging indent format in your Google Docs document.
Our article continues below with additional information on this subject, including pictures of these steps.
Find out how to remove strikethrough in Google Docs if you have text in a document that has a line through it that you wish to change.
How to Put a Hanging Indent in a Google Document (Guide with Pictures)
Use these how to do hanging indent on Google Docs steps to add one to your document.
Step 1: Open the document in Google Docs.
Go to Google Drive and open your document.
You can go directly to https://drive.google.com to access your documents quickly.
Step 2: Click on the line in the document that you want to indent.
Select the location for the indent.
You can actually click anywhere within the paragraph that you wish to indent.
Step 3: Select the “Format” tab at the top of the window.
Click the Format menu button.
Step 4: Choose the “Align & indent” option.
Select the Align & indent option.
Step 5: Click “Indentation options.”
Choose Indentation options from the dropdown menu.
Step 6: Select the “Special indent” dropdown menu, click “Hanging”, then choose a size for the indent.
Select the Hanging Special indent option, then type the desired indent size.
The sizes shown in the image below are in inches, but may be in centimeters based on your geographic location.
Step 7: Click the “Apply” button.
Click the blue Apply button.
The steps in this article were performed in the desktop version of the Google Chrome Web browser but will also work in other desktop browsers like Firefox or Safari.
Now that you’ve completed our tutorial about how to do a hanging indent on Google Docs, you will be able to apply this style of formatting in future documents that you edit in the Web browser version of the application. But if you are working on the mobile app, then things are a bit different.
The next sections in our guide will discuss another way to apply a hanging indent to a paragraph, as well as how to use hanging indents in the Google Docs iPhone App.
You can also check out our how to insert page break in Google Docs tutorial for another way that you can adjust the layout of your document.
Alternate Method for Making Google Docs Hanging Indents
Another way to apply a hanging indent to one of the paragraphs in your document involves the ruler.
Step 1: Click the View option at the top of the screen, then select Show ruler.
Note that you don’t need to do this if the ruler is already visible above the document.
Step 2: Click inside the paragraph to indent.
Step 3: Click and drag the down arrow on the ruler to the desired indentation location.
Step 4: Drag the blue rectangle back to its original location.
You should now have a left indent marker and a blue rectangle that look like the image below.
Our tutorial continues below with more information about how to do a hanging indent on Google Docs if you are using the mobile version of the application.
Related: How to Remove a Google Docs Page Break
How to Create Hanging Indents in Google Docs on an iPhone or Android
The Google Docs app that is available on iPhone and Android devices is surprisingly robust and includes many of the features that you will find and use in Docs on your computer.
Unfortunately, one of those options is not a hanging indent, so you need to apply a workaround if you want to accomplish it through the mobile app.
Step 1: Open the Google Docs app and choose the document to edit.
Step 2: Tap on the pencil icon at the bottom-right corner of the screen.
Step 3: Double-tap at the beginning of the second line in the paragraph.
Alternatively, you could place your cursor at the end of the first line, then press “Enter” to start a new line.
Step 4: Touch the underlined “A” icon at the top of the screen.
Step 5: Select the Paragraph tab.
Step 6: Choose the Right indent option.
You should now have a paragraph in your document that has its first line positioned at the left margin, and the rest of the lines in that paragraph should be right-indented.
If you’ve followed our guide above, then you should see the desired indentation layout in your document.
More Information About Adding a Hanging Indent in Google Docs
- After the hanging indent has been applied, you will see a blue triangle in the ruler that indicates the position of the left indent. There will also be a blue rectangle next to it, which is the first line indent marker.
- If you don’t see the rulers on your document, then you can go to View > Show ruler to enable it.
- If you need to exercise more margin control over your document, check out the margin settings under File > Page setup.
- MLA format often requires you to double-space your document as well. That setting is found by going to Format > Line spacing > and choosing the Double option.
- One other way to create this type of indentation is to select the paragraph that you want to format, then drag the Left indent (the inverted blue triangle) icon in the ruler until it shows the desired size of the indent. You can then drag the First line indent (the small blue rectangle) icon back to the left margin.
- If you would like to apply this to multiple paragraphs in a Google Doc, you simply need to click and drag until all of the desired paragraphs are selected, then use either the Indentation options method or the ruler method to apply the hanging indent.
During the process of creating hanging indents, you will expand a drop-down menu with alignment and indentation options like:
- Left align
- Middle align
- Right align
- Increase Indent
- Decrease indent
While the hanging indent option will make it easy for you to indent the second and subsequent lines for multiple citation entries or other sections of your document, these options will allow you to quickly adjust some formatting to mimic the hanging indent appearance.
Frequently Asked Questions About How to Make a Hanging Indent on Google Docs
How Do You Create a Hanging Indent In Google Docs?
Google Docs allows you to create a hanging indent by first opening the document, then choosing where in the document you would like to add the indent. You can then go to Format > Align & indent > Indentation options > Special Indent > Hanging. You may then specify the size of the hanging indent. Once you are finished, click the OK button.
What Does a Hanging Indent Look Like?
If you are having trouble visualizing a hanging indent and are unsure if it is the type of formatting that you would like to use, then you may be wondering what it looks like. An image of a hanging indent in Google Docs is shown below.
This example of a hanging indent makes it a bit easier to understand what will happen when you apply this formatting and also helps you to see if that type of spacing and indentation might be useful in different parts of the documents you create.
What is a Hanging Indent?
A hanging indent is a formatting option where the first line of a paragraph is positioned along the left margin of the document, then the rest of the paragraph is indented.
When you create a hanging indent in Google Docs, you select the first line of a paragraph, and then you follow the steps in our guide above to create the hanging indent.
As part of the process, you will be able to specify the amount of space that you would like to use for the hanging indent.
Can I Remove a Hanging Indent in Google Docs?
As is the case with most of the formatting options that you will apply to a document, you can remove a hanging indent in your document.
To remove a hanging indent in Google Docs, you must first click somewhere inside the paragraph that contains the hanging indent.
You can then go to Format > Align & Indent > Indentation options, where you will click the Special Indent drop-down and choose the None option. You can then click OK to apply the change.
Why would I need to use a hanging indent?
One common reason that people need to include hanging indents in their documents is because they are making citations.
There are a number of different style guides that your school or work might use, such as:
– APA (American Psychological Association)
– MLA (Modern Language Association)
– Chicago Manual of Style
Each of these style guides incorporates its own citation styles, but it’s fairly common that you will need to indent the first line of your citation, which you can accomplish with the help of a hanging indent in Google Docs.
If you are creating a bibliography for your document as well, then the formatting of your cited works might also necessitate the use of hanging indents.
While you can achieve a similar look with blank spaces, you will find that it’s much easier to utilize the hanging indent style to ensure that everything is done correctly.
What is the standard depth for a hanging indent?
If you want to make sure that a hanging indent you are creating is using the standard settings, then you will want to make sure that the size is set to .5.
This is the most common option when you are working with situations in formats like APA, MLA, or the Chicago Style.
What are hanging indents used for?
While indents like this have a lot of uses, then the most common option is for citations and reference lists.
They provide a simple and effective way to make individual citations look like they are separate from one another and make it easier for a reader to see that items in a list are distinct from the previous or next item.
How can I create a hanging indent in Microsoft Word?
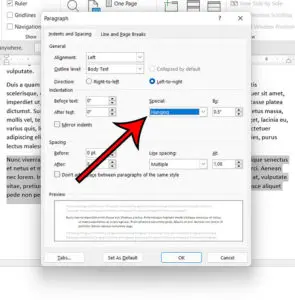
If you also use other word processing applications like Microsoft Word, then you may need to align text there as well.
While Word doesn’t have an Indentation Options window like Google Docs, it does have a Paragraph Settings dialog box with such an option.
Step 1: Open your document in Microsoft Word, then select the paragraph to which you want to apply the hanging indent.
Step 2: Right-click the selection and choose the Paragraph option.
Step 3: Click the drop down menu under Special, then choose the Hanging option.
Is there a Google Docs hanging indent shortcut?
No, unfortunately there is not a keyboard shortcut that will let you add a hanging indent to a document more quickly.
You can, however, put your cursor at the end of the line before the hanging indent, press Shift + Enter on your keyboard, then press the Tab key. This will effectively create the hanging indent effect.
But you will need to use the technique above involving the menu bar when you want to specifically create a hanging indent in your document.
Can I create a hanging indent in Excel?
To make a hanging indent in Excel, follow these steps:
1. Select the cell or range of cells to be formatted.
2. Select “Format Cells” from the context menu by right-clicking on the selection.
3. Click the “Alignment” tab in the Format Cells dialog box.
4. Set the “Indent” value to the appropriate size of the hanging indent under the “Indent” section.
If you want to wrap the text within the cell, select the “Wrap text” checkbox.
To save the changes, click the “OK” button.
When you’ve finished creating a hanging indent, the first line of text will be aligned with the cell’s left edge, and subsequent lines will be indented by the amount you chose in step 4.
Can I use the same steps to make a hanging indent on Mac Google Docs?
Yes, the Google Docs interface on a Mac computer, like a MacBook Air or a Macbook Pro, will be nearly identical to that you would find on a Windows computer.
So you can create hanging indent in the Mac version of Google Docs by going to Format > Align & Indent > Indentation Options > Special Indent > Hanging > then set a value.
What are the hanging indent Powerpoint steps?
In Microsoft PowerPoint, take these steps to create a hanging indent:
1. Select the text box or the text to be formatted.
2. Select “Paragraph” from the context menu by right-clicking on the selection.
3. Select the “Indent and Spacing” tab from the Paragraph dialog box.
4. Change the “Special” value to “Hanging” in the “Indentation” section.
5. In the “By” field, enter the desired size of the hanging indent.
6. To save the changes, click the “OK” button.
After you’ve generated a hanging indent, the first line of text will be aligned with the text box’s left edge, and subsequent lines will be indented by the amount you set in step 5.
How to Do a Google Docs Hanging Indent Infographic
Summary – How to Create a Google Docs Hanging Indent
- Open the document.
- Choose the line to indent.
- Click Format.
- Select Align & indent.
- Choose Indentation options.
- Select Hanging under Special indent and enter a size.
- Click Apply.
Conclusion
Many of the formatting changes that you need to make in Google Docs are going to be easy to find.
But some of the more unusual or uncommon options might be more difficult to locate, like some custom indentation options.
Luckily that is something that is available in the application, and we have shown you where to find it with our tutorial above.
You can do a hanging indent on Google Docs by going to Format> Align & Indent > Indentation options, then selecting Hanging Indent and . 5 inches. Click Apply when done.
A hanging indent is a formatting option in word processing applications like Google Docs and Microsoft Word that will automatically add a left indent to a paragraph while leaving the first line in the original location.
It, along with other features like subscript in Google Docs, is among some of the less-used but important options in the application.
A regular indentation setting will usually apply the reverse, meaning that the first line indent will be applied off of the left margin instead of the remaining lines in the paragraph.
However, certain formatting requirements from organizations like the MLA will dictate that specific situations, such as on a works cited page, may require the indent to start on the second line of the paragraph instead.
The steps in the guide above use the Google Docs program from the Google Apps suite to let you customize your indentation options and quickly indent your entire paragraph while leaving the first line of a paragraph in place.
Find out how to do a reverse image search on an iPhone if you have a picture of a plant or an animal and want to compare it with similar photos online.
Continue Reading

Matthew Burleigh has been writing tech tutorials since 2008. His writing has appeared on dozens of different websites and been read over 50 million times.
After receiving his Bachelor’s and Master’s degrees in Computer Science he spent several years working in IT management for small businesses. However, he now works full time writing content online and creating websites.
His main writing topics include iPhones, Microsoft Office, Google Apps, Android, and Photoshop, but he has also written about many other tech topics as well.