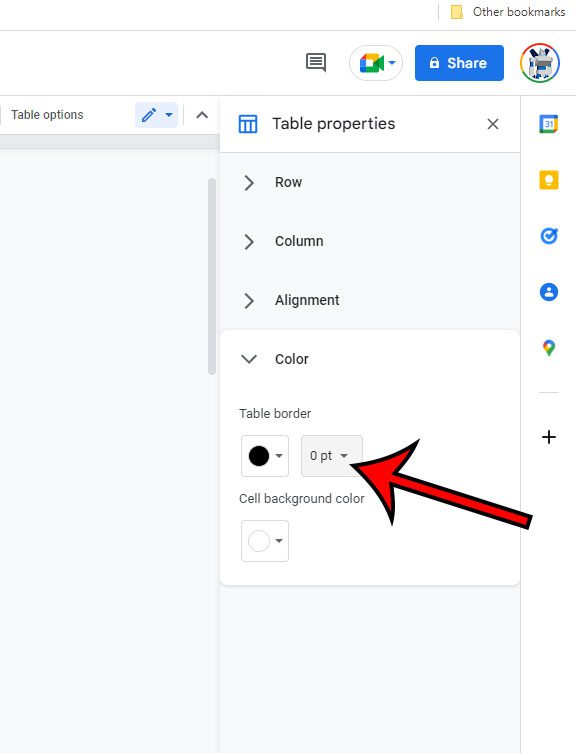While Google Docs provides a number of different tools for adding objects to a document, you might find that removing some of those objects is not as simple.
Many of the different types of media or pieces of content in a document will have options in the top menu or the right-click menu that you can use to make edits.
A fast way to delete a table in Google Docs is to right-click on one of the table cells, then choose the “Delete table” option.
However, many people have trouble remembering to use right-click commands, or might not be comfortable right-clicking on their computer. Luckily there is another option, which we will discuss below.
If you are trying to figure out how to delete a table in Google Docs you will need to get your mouse cursor inside of the table so that you can view a menu that is only available conditionally, when the table is active.
How to Delete a Table from a Google Docs Document
- Open the document from Google Drive.
- Click inside the table.
- Choose the Format tab.
- Select Table.
- Click Delete table.
Our guide continues below with more information on how to delete a table in Google Docs, including pictures of these steps.
Do you need to clear out all of the files from your Google Drive account? Find out how to select all files in Google Drive and get it done a lot faster.
Google Apps and Microsoft Office include comparable programs for a number of different productivity tasks. You can use Google Sheets or Microsoft Excel to create spreadsheets, Google Slides or Powerpoint to create slideshows, and Google Docs or Microsoft Word to edit documents. You can also share files on Google Docs, Sheets, and Slides with just a few clicks.
Both MS Word and Google Docs give you a handful of formatting options that you can use to create tables and adjust the way they look, but you can also delete tables that you no longer need in your document.
A table can be a helpful element in a document that needs to present data to its readers. But data that you initially thought would be best served by a table may later prove to be better in a paragraph.
This can leave you with a document that contains an unwanted table, which you may ultimately decide to delete. Fortunately, Google Docs has a number of different table-related tools and commands, and one of those options lets you delete a table from your document. Our tutorial below will show you how to remove a document in Google Docs that you don’t need.
Our sign in guide for Google Drive can show you how to get into your Google storage account to view the files that you have stored there.
Google Docs – Delete Table Instructions (Guide with Pictures)
The steps in this article assume that you already have an existing Google Docs document with a table and that you want to remove the entire table from the document. This doesn’t hide the table but actually deletes it.
Therefore you won’t be able to get the table back later unless you choose to restore a version of the document that contained the table. If you’re deleting your table because you need it to be bigger, you may want to consider landscape orientation instead of portrait.
These steps will show you how to delete a table in Google Docs.
Step 1: Sign in to your Google Drive and open the document containing the table that you would like to remove.
Open your Google Docs file.
Step 2: Click inside the table to select it.
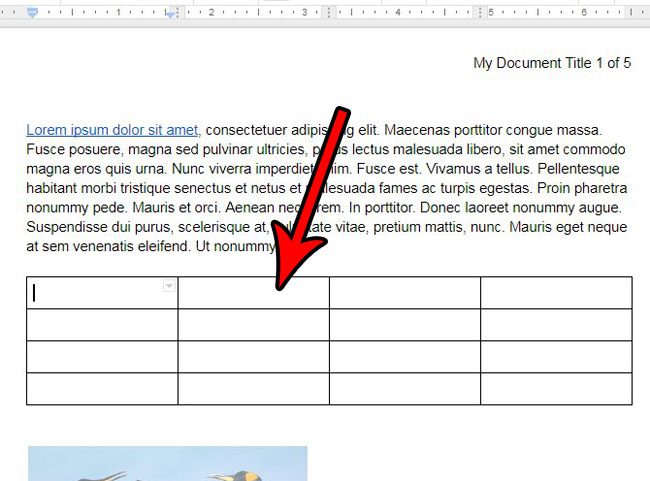
Click in a table cell.
Step 3: Select the Format tab at the top of the window.
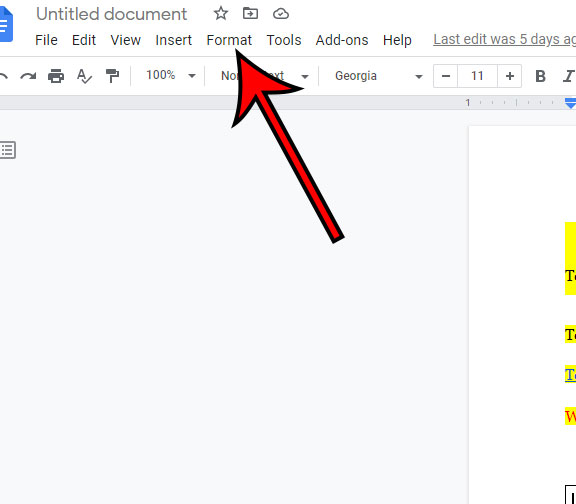
Click the Format tab.
Step 4: Select the Table option, then choose Delete table.
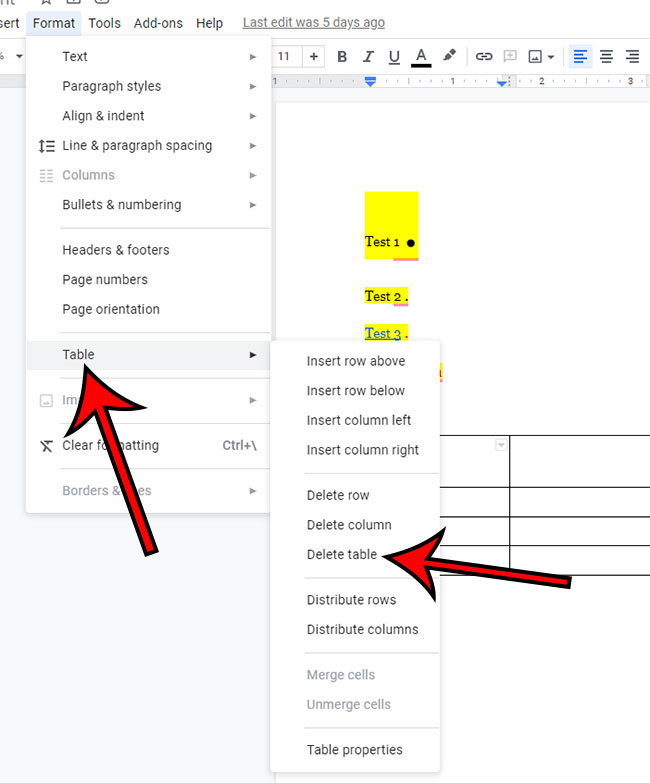
Choose Table, then Delete table.
Now that you know how to delete a table in Google Docs you will be able to remove future unwanted tables from documents that you are editing, or you will be able to delete tables if you were trying them out in one of your documents and found that they weren’t the solution you needed.
If you would like to add a new table to your document after deleting the existing one, then this article will show you how. You have the ability to create a table with the layout that you need, but you can also edit elements of that table later if you find that you need to add, remove, or reformat parts of it.
How to Remove Borders from a Google Docs Table in a Google Docs File
While you should now know how to delete Google Docs tables from a Google document, that may not be all that you want to do to a table.
Whether you choose the Delete table option from the Format dropdown menu or if you select Delete table from the right-click menu, you can also find an option for Table properties.
If you select that option it will open a new window or a new column where you can specify a number of other table elements as well. These include options like customizing table borders with a border color, setting a table border size, or setting table alignment options and dimensions.
If you click the table properties option for the border size you can choose the 0 pt option, which will remove the table border. This means that there won’t be any lines around your table cells, and you will only see the table contents in the Google doc.
When you select Table properties from the right-click menu you will expand a column with multiple options at the right side of the window, such as:
- Row
- Column
- Alignment
- Color
Our tutorial continues below with more about Google Docs tables.
Related Topic: Check out our how to insert text box in Google Docs steps if you would like to use a text box in one of your documents, too.
More Information on How to Delete a Table in Google Docs
When you complete the steps in this guide you will delete a table from Google Docs. This includes both the structure of the table and the data contained within it.
If you don’t want to delete the entire table, but would rather just delete a row or delete a column, then you have the ability to do that as well.
If you right-click on a cell in the table it will open a shortcut menu with a number of options. Included among these options is a button to Delete column or Delete row.
If you use your mouse to select multiple rows or multiple columns then you will be able to delete those ranges as well. The options in the right-click menu will just be changed to Delete rows or Delete columns instead.
We mentioned earlier that you can revert to an older version of your document if you decide that you want to go back to a point before you created the table or before you removed the table in your Google Docs document. You can do this by clicking the File tab at the top of the window, then choosing Version history and See version history. You will see a list of your document versions in the column on the right side of the window. You can click one of those versions then click the blue Restore this version button at the top of the window.
Another way that you can get rid of a table in your Google Docs document is to use your mouse to select every table cell in the table. You can then press the Delete key or the Backspace key on your keyboard to eliminate the table from the document.
You can read here for information on removing a text box from Google Slides if you have been working on a presentation but having trouble removing unwanted elements.
Frequently Asked Questions About Removing a Google Docs
How do I delete a table on the iPhone Google Docs app?
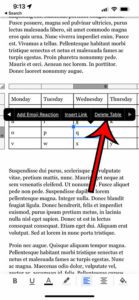
If you are using the Google Docs app to edit your documents then you will find that many of the features you need are available in the mobile version of the app.
This includes the ability to delete an unwanted table from your document.
1. Open the Google Docs iPhone app, then open the document with the table.
2. Tap the pencil icon at the bottom-right corner of the screen.
3. Touch one of the table cells.
4. Tap the right arrow in the horizontal black bar.
5. Select the Delete table option.
As with the options that we discussed above for your laptop or desktop computer, the entire table should now be removed from the document.
Can I remove a Google Docs table on my Mac?
Yes, the process for removing the table from your Google Docs file will be the same in most Web browsers in most operating systems, including the Safari browser that you might be using on your MacBook Pro or MacBook Air.
1. Open the document.
2. Click inside the table.
3. Choose Format at the top of the window.
4. Select the Table option, then click Delete table.
As with our previous directions, you can also right-click on the table and choose the Delete table option instead.
If you haven’t adjusted any of the mouse buttons on your Mac then you can right-click by holding down the Ctrl key and clicking.
Can I remove a table but keep the text in Google Docs?
While deleting a table from your Google document is going to delete the table structure as well as its content, you are able to remove the borders from the table instead.
You can remove the borders from a Google Docs table with these steps:
1. Open the document.
2. Click inside a table cell.
3. Right-click on the table cell and choose Table properties.
4. Click the Color option.
5. Click the Pt size drop down menu and choose 0 pt.
Your cell table should still be visible in the document, but there won’t be any horizontal or vertical table borders.
Where do I find the insert row and insert column options for Google Docs tables?
If you right-click on a cell and want to add a row under it or next to it, then you can select Insert Row or select Insert column to use that option.
You could also select Delete row or Delete column to remove the table ranges instead.
Navigating the world of Google Docs can sometimes be tricky, especially when it comes to tables. They’re great for organizing data but can be a bit of a headache if you don’t know how to manipulate them properly. Ever found yourself staring at a table in Google Docs, wondering how to get rid of it or adjust it without messing up your document? You’re not alone! Below we discuss more about how to delete a table in Google Docs, along with some handy tips on how to delete rows, keep text, and more.
Pros
| Benefit | Explanation |
|---|---|
| Easy Organization | Tables in Google Docs are fantastic for organizing data neatly. Whether it’s financial data, a project timeline, or a simple list, tables help keep everything in line. They make complex information easy to digest and can be formatted to suit your document’s style. |
| Flexibility | Google Docs offers a high level of flexibility when it comes to tables. You can easily add or remove rows and columns, merge cells, and adjust the size to fit your needs. This flexibility means that your table can evolve alongside your document. |
| Compatibility | One of the best things about Google Docs is its compatibility with other formats. You can import tables from other sources like Excel, or export your Google Docs tables to different formats. This makes it easy to share and collaborate with others, no matter what software they’re using. |
Cons
| Drawback | Explanation |
|---|---|
| Limited Design Options | While Google Docs tables are functional, they lack advanced design features. You won’t find the same level of customization as you would in dedicated spreadsheet software like Excel. This can be a limitation if you’re looking to create visually complex tables. |
| Potential for Clutter | Tables can quickly become overwhelming and clutter a document, especially if they’re not used judiciously. Overusing tables or filling them with too much information can make your document look crowded and hard to read. |
| Learning Curve | For beginners, navigating the table features in Google Docs can be a bit challenging. Understanding how to delete rows, merge cells, or adjust the layout takes some getting used to, and might require a bit of trial and error or some Googling to get it right. |
Additional Information
Let’s dive a bit deeper into the world of Google Docs tables. There are times when you may need to delete part of a table in Google Docs. Maybe you’ve got too many rows, or you’ve decided that a certain section is no longer necessary. The good news is, this is pretty straightforward. You can simply right-click on the row or column you want to get rid of and select ‘delete row’ or ‘delete column’. Easy, right?
But what if you can’t delete a table in Google Docs? Sometimes, you might run into a snag where it seems like the table just won’t go away. This could be due to formatting issues or because the table is connected to other elements in your document. In such cases, double-check to ensure you’re selecting the entire table or the specific part you want to remove.
Also, a nifty trick is knowing how to delete a table in Google Docs but keep the text. This can be super useful if you’ve decided that a table format isn’t working for you, but you want to keep the content. You can copy the text from the table, delete the table, and then paste the text back into your document. This way, you maintain your data without the constraints of the table format.
More Questions and Answers
How do I delete a table in Google Docs?
To delete a table in Google Docs, simply click on the table, then right-click and select ‘Delete table’. The entire table will be removed from your document.
Can I delete multiple rows at once in Google Docs?
Yes, you can delete multiple rows in Google Docs. Click and drag to select the rows you want to remove, right-click, and choose ‘Delete rows’.
How can I keep the text when I delete a table in Google Docs?
To keep the text when deleting a table, first copy the text from the table. Then, delete the table and paste the text back into your document.
Is it possible to delete part of a table in Google Docs?
Yes, you can delete part of a table in Google Docs by right-clicking on the row or column you want to remove and selecting ‘Delete row’ or ‘Delete column’.
What should I do if I can’t delete a table in Google Docs?
If you’re unable to delete a table, try refreshing the page or checking if the table is linked to other elements in your document. Ensure you’re selecting the correct table or part of the table you wish to delete.
How do I remove a table but keep the rows and columns aligned?
To remove a table but keep the rows and columns aligned, you can convert the table to text using the ‘Convert to text’ option in the table settings. This will keep your data aligned without the table borders.
What’s the difference between deleting and removing a table in Google Docs?
Deleting a table removes it entirely from your document, while removing a table might refer to getting rid of the table formatting but keeping the content.
Can I undo a table deletion in Google Docs?
Yes, if you accidentally delete a table, you can undo the action by pressing Ctrl + Z (Cmd + Z on Mac) or by using the undo button in the menu.
Conclusion
In conclusion, mastering how to delete a table in Google Docs is a skill that can significantly enhance your document editing experience. Whether you’re looking to clean up a document, adjust the layout, or simply prefer text over tables, knowing these tricks can save you time and frustration.
Remember, practice makes perfect, so don’t be afraid to experiment with different table functions to see what works best for your needs. And if you ever get stuck, remember that the Google Docs community is vast and always willing to help. Happy editing, and here’s to more organized and efficient documents!

Matthew Burleigh has been writing tech tutorials since 2008. His writing has appeared on dozens of different websites and been read over 50 million times.
After receiving his Bachelor’s and Master’s degrees in Computer Science he spent several years working in IT management for small businesses. However, he now works full time writing content online and creating websites.
His main writing topics include iPhones, Microsoft Office, Google Apps, Android, and Photoshop, but he has also written about many other tech topics as well.