Some important Google Docs settings can be difficult to find, and one such setting involves how to switch the page orientation of a Google Doc.
The orientation of a document in Google Docs refers to the location of the long edge of the page and is just one of the many formatting choices you can modify in the application.
If the long edge of the page is on the left or right side of the document, then that is in the Portrait orientation. Conversely, if the long edge is on the top or bottom of the page, then that is Landscape orientation.
Google Docs, along with most other word processing applications, uses the Portrait orientation by default. However, if you are working on a project or a document where the Landscape orientation is more beneficial, then you are able to change that setting.
Our guide below will help you to switch from portrait orientation, or vice versa, in your Google Docs document.
How to Make Google Docs Landscape
- Open the Google Docs file.
- Click the File tab at the top-left of the window.
- Choose the Page Setup menu.
- Click the circle to the left of Landscape.
- Click the OK button.
Our guide continues below with more information on changing to landscape orientation in Google Docs, as well as pictures for these steps.
How to Switch Page Orientation in Google Docs (Guide with Pictures)
The steps in this article are going to show you where to find the setting that controls the orientation of your document. You can choose between portrait and landscape. This guide was performed using the desktop version of the Google Chrome Web browser, but most other desktop browsers will use the same steps.
By default, Google Docs files are create in portrait orientation. If you switch orientation for a document in the middle of editing it, some of your document elements may be affected. It’s always important to check your document after you change the orientation to ensure that nothing too bad has happened.
Step 1: Open your Google Drive at https://drive.google.com/drive/my-drive and double-click on the Google Docs file for which you wish to change the orientation.
Step 2: Click the File tab at the top of the window.
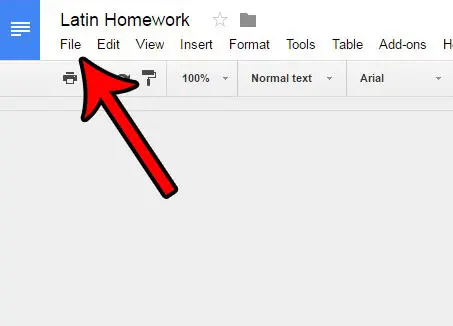
Step 3: Click the Page setup option at the bottom of this menu.
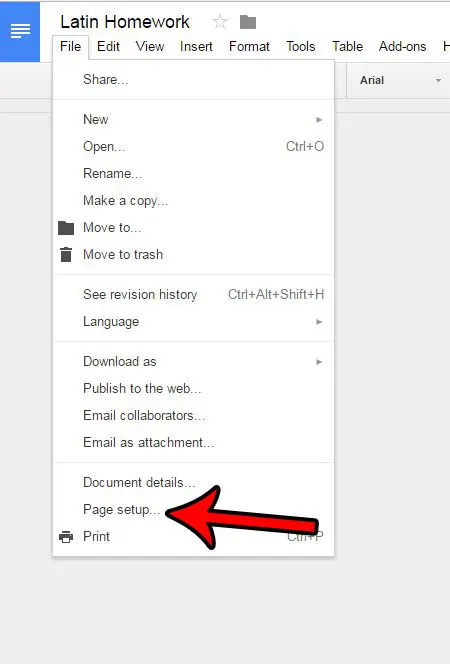
Step 4: Click the Landscape option under Orientation, then click the OK button.
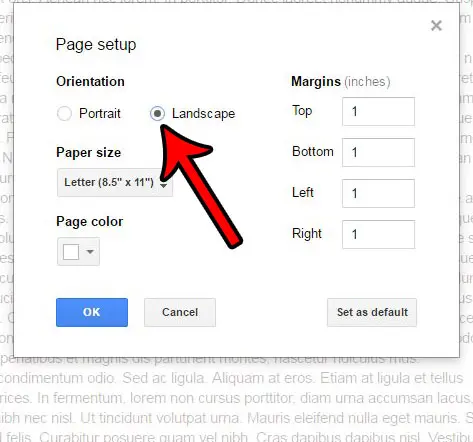
The document should update immediately to be in the new orientation.
Now that you know how to make Google Docs landscape, you will be able to adjust this setting as needed for the future documents that you edit in the application.
A comparison of a portrait versus a landscape document is shown below.
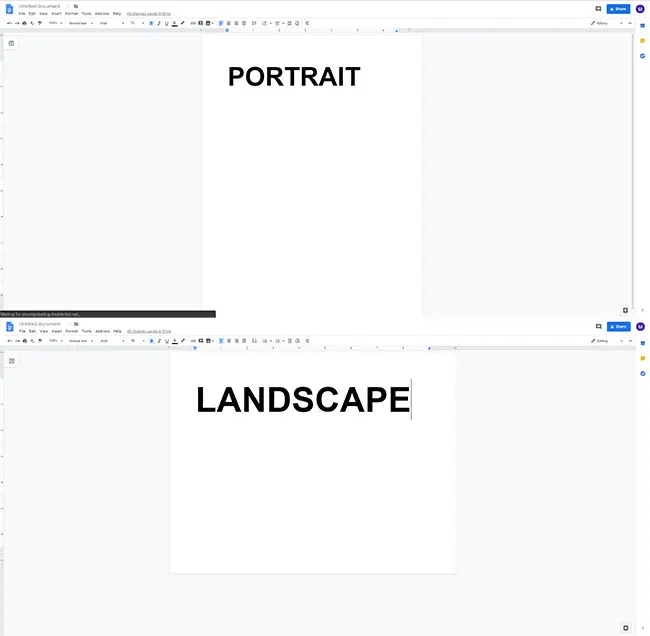
Note that switching an existing document from portrait to landscape can move around some of your document elements, potentially having a negative effect on the appearance of your content.
Make sure to check things like image positioning, for example, after you have changed page orientation. You may also need to add or remove page breaks to reposition content. You can read our guide here for more information on page breaks in Google Docs.
Additional Page Setup Options in Google Docs
While you’re on this Page Setup menu, you will notice that there are a lot of other important settings, including:
- Paper size
- Page color
- Margins
The paper sizes available in Google Docs include:
- Letter (8.5″ x 11″)
- Tabloid (11″ x 17″)
- Legal (8.5″ x 14″)
- Statement (5.5″ x 8.5″)
- Executive (7.25″ x 10.5″)
- Folio (8.5″ x 13″)
- A3 (11.69″ x 16.54″)
- A4 (8.27″ x 11.69″)
- A5 (5.83″ x 8.27″)
- B4 (9.84″ x 13.90″)
- B5 (6.93″ x 9.84″)
Additionally, you can also choose to set any changes that you make to these settings as the default option as well.
How to Make Documents Landscape By Default in Google Docs
- Click the File tab.
- Choose Page Setup.
- Check the Landscape option.
- Click the Set as default button.
- Click OK.
Google Docs vs. Microsoft Word Orientation Drawback
Perhaps the biggest difference you will find in dealing with landscape in Google Docs and Microsoft Word is the ability for Word to let your document have pages with different orientations. Unfortunately, Google Docs requires the entire document to have the same orientation.
If you want to have one page with landscape orientation in Microsoft Word, you can do so with the following steps. We are going to be creating two “Next Page” section breaks, one before the page we want to switch to landscape and one after it.
- Open your document in Microsoft Word.
- Click the Show/Hide button in the Paragraph section of the ribbon. While not technically necessary, this lets us see the breaks we are creating.
- Go to the end of the page right before the one you wish to make landscape and click after the last letter.
- Click the Layout tab at the top of the window.
- Click the Breaks button, then click Next Page under Section Breaks.
- Go to the beginning of the page after the one that you wish to make landscape and click your mouse before the first letter.
- Click the Layout tab at the top of the window again.
- Click the Breaks button, then click Next Page under Section Breaks to add another break.
- Click anywhere on the page between the two section breaks.
- Click the Layout tab at the top of the window.
- Click the Orientation button, then select the Landscape option.
If you are using the mobile Google Docs app on your iPhone, then the steps are a little different. We outline those below.
How to Make Google Docs Landscape on Mobile
- Open the Docs app.
- Open the document.
- Touch the three dots at the top-right.
- Choose Page setup.
- Select Orientation.
- Tap Landscape.
Do you have a table in your document, but it doesn’t look quite right? Learn how to change the vertical alignment in Google Docs table cells to see if the positioning of the data in your table cells is negatively impacting the appearance of the table.
Frequently Asked Questions
Q: How Do You Write Vertically in Google Docs?
A: Some document types can benefit from text that is displayed vertically, but that won’t happen if you change the page orientation. If you need to write vertically in Google Docs, then the most effective way to do so is to add a text box, type your text into that text box, then rotate it.
Q: Can You Make Google Docs Landscape?
A: Our article above discusses how to make a document landscape in Google Docs by going to File > Page setup. This will change the orientation of the current document. If you want to make all future new documents landscape as well, then you should use the “Set as default” option found at the bottom of that menu.
Related: How to Remove a Google Docs Page Break
Q: How Do You Change from Portrait to Landscape?
A: Switching from portrait to landscape in Google Docs can be done at any time from the Page setup menu. You can switch between these two options by clicking the circle to the left of whichever option you want.
Q: How Do I Change the Orientation of a Google Sheets?
A: If you want to change the page orientation in Google Sheets, then it’s a little different than accomplishing that feat in a Google Doc. Click the File tab at the top left of the window in Google Sheets, then choose “Print.” You can then select portrait or landscape under page orientation in the column at the right side of the window. That spreadsheet will then print in landscape mode, although its appearance won’t change when you go back to the standard editing mode.
Continue Reading
- How to change margins in Google Docs
- How to add strikethrough in Google Docs
- How to add a row to a table in Google Docs
- How to insert a horizontal line in Google Docs

Matthew Burleigh has been writing tech tutorials since 2008. His writing has appeared on dozens of different websites and been read over 50 million times.
After receiving his Bachelor’s and Master’s degrees in Computer Science he spent several years working in IT management for small businesses. However, he now works full time writing content online and creating websites.
His main writing topics include iPhones, Microsoft Office, Google Apps, Android, and Photoshop, but he has also written about many other tech topics as well.