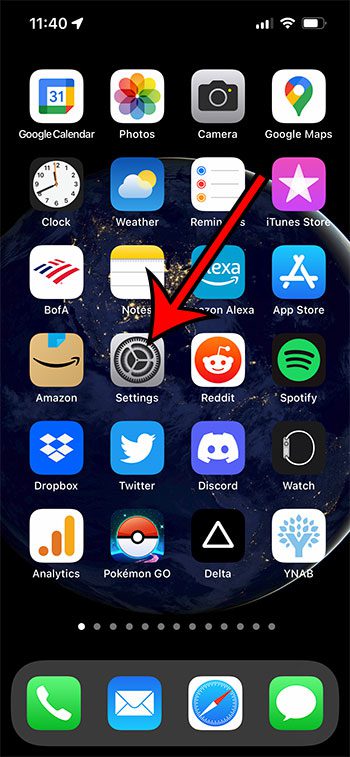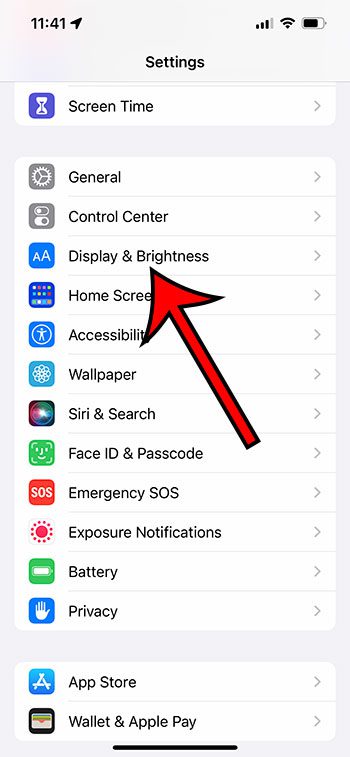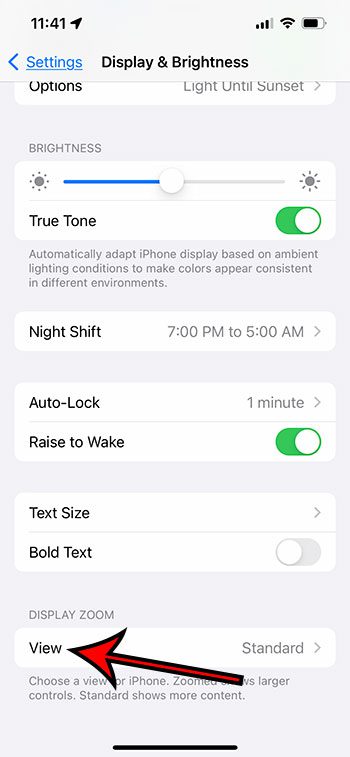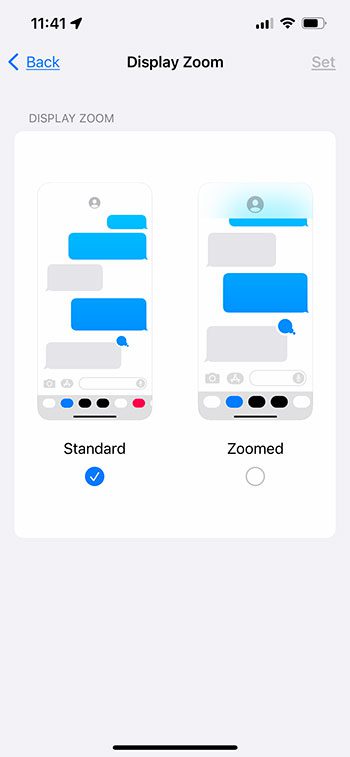While the ability to rotate your iPhone screen based on what you are viewing can be handy, sometimes you need to lock the screen to the portrait orientation.
But when you are done with the locked screen and want to turn it back off, it’s very easy to forget where the portrait orientation lock button is on your iPhone.
How to Turn On or Turn Off Portrait Orientation Lock on an iPhone 6
- Swipe up from the bottom of the screen.
- Tap the lock icon.
Our article continues below with additional information on how to disable the iPhone 6 portrait orientation lock button, including pictures of these steps.
These steps will work for the iPhone 6, iPhone 6 Plus, iPhone 6S, iPhone 6S Plus, and most other iPhone models with a Home button. For models without a Home button, you will swipe down from the upper right corner instead.
Deal of the Day
- HIGH-QUALITY SOUND — Powered by the Apple H1 headphone chip, AirPods deliver rich, vivid sound.
- EFFORTLESS SETUP — After a simple one-tap setup, AirPods are automatically on and always connected. They sense when they’re in your ears and pause when you take them out. And sound seamlessly switches between your iPhone, Apple Watch, Mac, iPad, and Apple TV.
Last update on 2025-07-04 / Affiliate links / Images from Amazon Product Advertising API | As an Amazon Associate, I earn from qualifying purchases.
One issue that many people run into with the iPhone is that it turns off when they are using it. Our article on how to make iPhone screen stay on will show you how to fix this problem.
We have written before about different ways that your iPhone can be locked, and one of the options discussed involves the orientation of your screen.
Your screen can rotate into portrait mode or landscape mode depending on how you are holding it.
I find that I often enable portrait orientation lock if I am lying down and want to read something on my iPhone, but the screen keeps rotating as I move my iPhone.
This can be annoying, so having the ability to lock the iPhone into portrait mode makes it easier to use.
But the portrait orientation lock can be a problem at times, so you may find that you need to disable it.
However, if you did not enable it yourself, or it was somehow enabled by accident, then you may be having trouble locating the setting.
Our guide below will show you how to open the Control Center and disable the portrait orientation lock on your iPhone.
The steps below were performed on an iPhone using the iOS 14.3 operating system.
These steps will work for other iPhone models using iOS 11 or higher. We also discuss steps for earlier models of iOS.
Note that some apps will remain locked in portrait orientation, regardless of whether or not portrait orientation lock is enabled or disabled.
If you’ve adjusted the display on your Apple Watch with the zoom feature, then you can read our guide on how to disable zoom on Apple Watch if you are having trouble turning it off.
Video About Stopping the iPhone Screen from Rotating
Newer iOS Versions – How to Find the Portrait Lock Button on an iPhone 6 (Guide with Pictures)
The steps in this article were performed on an iPhone using the iOS 14 operating system.
If you are using an older version of iOS and the Control Center looks different, then continue to the next section.
These steps will show you how to find and use the portrait orientation lock button on an iPhone.
Step 1: Swipe up from the bottom of the Home screen.
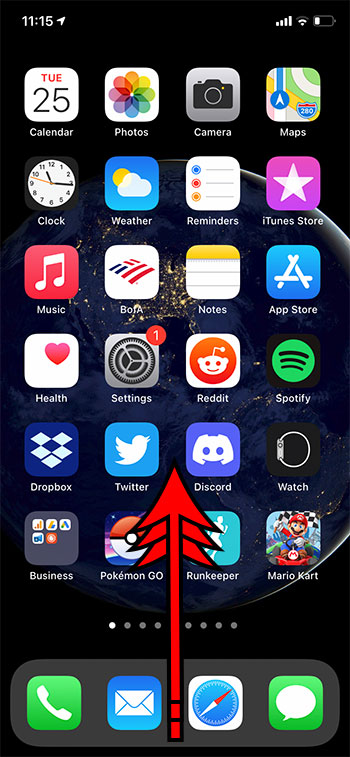
Open the iPhone Control Center.
On newer iPhone models without a Home button you will swipe down from the top right corner of the Home screen instead.
Step 2: Tap the Portrait Orientation Lock button.
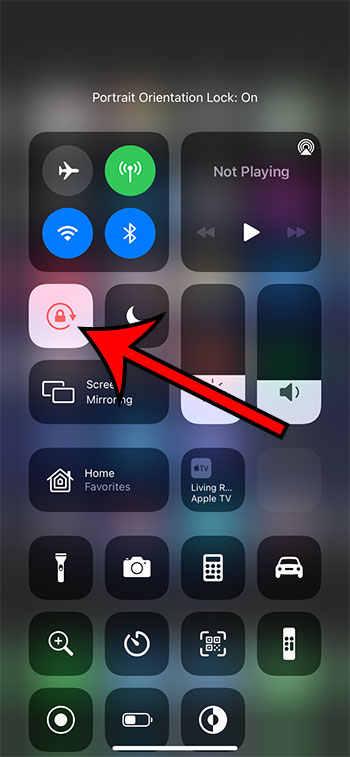
Select the button that looks like a lock with an arrow around it.
You will use this same button regardless of whether you are enabling or disabling the orientation lock option. I have it enabled in the picture above.
Now that you know where to find the portrait orientation lock button on your iPhone you can enable or disable that setting whenever you need to.
The next section shows how this looks on older versions of iOS.
We cover more on the iPhone’s portrait orientation lock with our auto rotate iPhone tutorial.
Older iOS Versions – How to Turn Off iPhone 6 Portrait Lock
In older versions of the iOS operating system the Control Center button layout was different. The pictures below show you how to lock or unlock portrait orientation on those older versions of the software.
Step 1: Swipe up from the bottom of your iPhone screen.
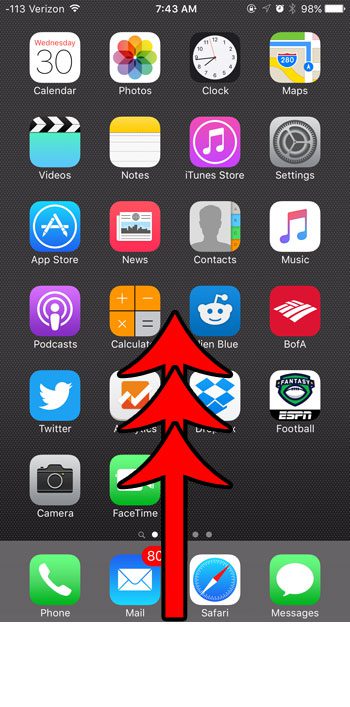
Step 2: Tap the circular lock icon at the top-right corner of this gray menu. Portrait orientation lock is turned off when that button is gray. It is turned off in the picture below.
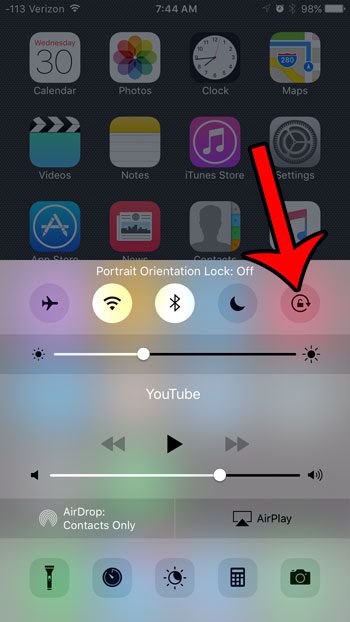
As mentioned earlier, you can tell that the portrait orientation lock is enabled when you see a lock icon in the status bar at the top of your screen.
There are a number of other icons that can appear in that location as well, including a small arrow. Learn more about that little arrow icon on your iPhone and see where to determine which app is causing it to appear.
You may also have difficulty switching between landscape mode and portrait mode depending on your Display Zoom setting. We will discuss changing that below.
Do you have an iPhone 7? This how to rotate screen on iPhone 7 in settings guide can provide you with additional information on this topic.
How to Change the Display Zoom Setting on an iPhone
Your iPhone has two different display zoom settings. One is called Standard, and one is called Zoom.
Step 1: Open the Settings app.
Step 2: Choose the Display & Brightness option.
Step 3: Select the Display Zoom option.
Step 4: Choose the desired type of display zoom.
Step 5: Tap Set at the top right corner of the screen.
Note that you may need to restart your iPhone for this setting to update.
Our lock icon iPhone guide provides additional information about some of the locking options on the device.
More Information on iPhone Orientation Lock
This guide shows you how to lock your iPhone into the portrait orientation.
That means that any app where your iPhone would automatically rotate to the landscape orientation if you turned the device will remain in the portrait orientation.
Effectively this button will lock screen rotation on the iPhone. While it’s useful for situations where the device is rotating and you don’t want it to, it can be problematic later if you forget about it.
Fortunately, you can unlock screen rotation by simply returning to the Control Center and pressing the same button.
Locking the screen rotation is different from locking the screen.
You can manually lock your iPhone screen at any time by pressing the Power button.
If you would like to change the amount of time that the iPhone screen waits before it locks itself automatically then you can go to Settings > Display & Brightness > Auto-Lock > then select a time.
Some apps will be locked into a particular screen orientation regardless of whether or not you have enabled portrait orientation lock. This is common with certain types of games.
You can customize the different icons that appear on your Control Center by going to Settings > Control Center. There you will be able to add or remove various controls, as well as reposition them. You can move an icon by tapping and holding the three lines to the right of it.
You can rotate the screen on your iPhone when the orientation isn’t locked by physically rotating the device. Provided that the current app supports both landscape mode and portrait, the iPhone’s screen content should rotate accordingly.
Frequently Asked Questions About the Portrait Orientation Lock iPhone Setting
Which button is the screen rotation lock icon on an iPhone?
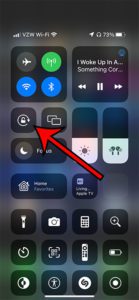
The button that you are looking for on your iPhone is the one that looks like a padlock with an arrow encircling it.
You can touch the portrait orientation lock icon if you are trying to enable or disable the iPhone screen rotation.
After you open Control Center and enable the rotation lock you can exit this menu and try to turn your iPhone sideways to confirm that it isn’t going into landscape view.
Why is an app still in landscape if I have the iPhone rotation lock enabled?
Not every app supports screen rotation, so you will find that some will remain in landscape orientation even if you turn portrait orientation lock on.
This is most common with games and other media apps.
Is there a way to lock the orientation on an iPad screen?
Yes, this same lock rotation option is available for other iOS devices, including the iPad and the iPod Touch.
The method for accessing Control Center on those devices is the same as the iPhone.
You will just need to swipe down from the top-right of the screen or swipe up from the bottom of the screen, depending on your device mode.
You can then select lock rotation by touching the button that looks like a lock with a circle around it.
What do I do if my iPhone won’t change orientation even when the portrait orientation lock is turned off?
If you have tried opening Control center and adjusting this setting, only to find that nothing changes, then it’s possible that your device has a broken accelerometer.
Unfortunately, this isn’t something that you can fix on your own, so you will need to contact Apple support so that they can attempt to diagnose the problem.

Matthew Burleigh has been writing tech tutorials since 2008. His writing has appeared on dozens of different websites and been read over 50 million times.
After receiving his Bachelor’s and Master’s degrees in Computer Science he spent several years working in IT management for small businesses. However, he now works full time writing content online and creating websites.
His main writing topics include iPhones, Microsoft Office, Google Apps, Android, and Photoshop, but he has also written about many other tech topics as well.