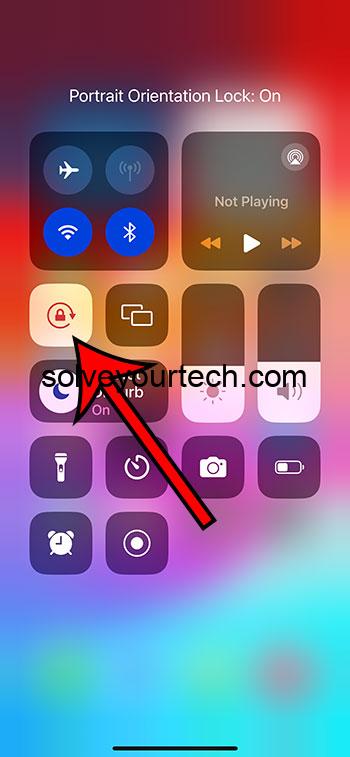Turning off auto rotate on an iPhone running iOS 17 is a straightforward process. You just need to access the Control Center, find the auto-rotate lock icon, which is a lock with a circular arrow around it, and tap on it. Once you do this, your iPhone’s screen will stay in its current orientation until you decide to turn auto rotate back on.
After you have successfully turned off auto-rotate, your iPhone will no longer automatically adjust its screen orientation based on how you are holding the device. Instead, it will remain in portrait mode unless you manually change the orientation by turning auto-rotate back on.
You can also check out this video about how to turn off auto rotate on iPhone for more on this topic.
Introduction
Auto-rotate is a feature on iPhones that automatically adjusts the screen orientation based on how you are holding the device. While this can be handy in many situations, there are times when it can be more of a nuisance than a help. For instance, you might be lying down and trying to read something on your phone, but the screen keeps flipping around because of the way you are holding the device.
This is where knowing how to turn off auto-rotate can come in handy. Turning off auto-rotate on an iPhone is not a complicated process, but it’s one that many people don’t know how to do. It’s a useful skill to have, as it allows you to take control of your device and use it in a way that suits you best. Whether you’re a long-time iPhone user or someone who has just picked up their first device, this guide will walk you through the steps to turn off auto-rotate on an iPhone running iOS 17.
Related: How to Restart iPhone (iOS 17)
Step by Step Tutorial
In this section, we’ll provide a detailed guide on how to turn off auto-rotate on your iPhone.
Step 1: Access the Control Center
Swipe down from the top right corner of your iPhone’s screen to open the Control Center.
The Control Center is where you can find quick settings and controls for your device. On newer iPhones, you access it by swiping down from the top right corner of the screen. If you are using an older iPhone with a home button, you would swipe up from the bottom of the screen instead.
Step 2: Find the Auto-Rotate Lock Icon
Look for the icon that looks like a lock surrounded by a circular arrow.
This is the auto-rotate lock icon, and it is what you need to tap to turn off auto-rotate on your iPhone. It should be located near the top of the Control Center, but its exact location can vary depending on your device and settings.
Step 3: Tap the Auto-Rotate Lock Icon
Tap the auto-rotate lock icon to turn off auto-rotate.
Once you tap the icon, you should see a message at the top of the screen saying that portrait orientation lock is enabled. This means that your iPhone’s screen will now stay in portrait mode regardless of how you hold your device.
Pros
Turning off auto-rotate can be beneficial in a number of ways.
Pro 1: Consistent Screen Orientation
With auto-rotate turned off, your screen stays in one orientation, providing a consistent viewing experience.
This can be especially helpful when you are lying down or in a position where the phone might not be held upright. It ensures that the screen doesn’t flip around and become disorienting or frustrating to use.
Pro 2: Easier One-Handed Use
Keeping your screen locked in portrait mode can make one-handed use of your device easier.
When auto-rotate is turned on, shifting the phone even slightly can cause the screen to change orientation, which can make one-handed use tricky. With auto-rotate off, the screen stays put, making it easier to reach all parts of the screen with your thumb.
Pro 3: Better Video Viewing
Turning off auto-rotate can enhance your video viewing experience.
Sometimes when you’re watching a video and you shift positions, the screen might rotate and disrupt your viewing. Locking the orientation ensures that your video stays in landscape mode and provides a consistent viewing experience.
Cons
While there are benefits to turning off auto-rotate, there are also some drawbacks.
Con 1: Inconvenient for Landscape Content
Some content is best viewed in landscape mode, and with auto-rotate off, you have to manually adjust the orientation.
This can be a hassle when you are viewing photos, playing games, or doing other activities that are enhanced by a landscape view. You would need to remember to turn auto-rotate back on or adjust your settings each time.
Con 2: Can Be Forgetful to Turn Back On
It’s easy to forget to turn auto-rotate back on after you’ve turned it off.
If you don’t remember to turn it back on, you might find yourself wondering why your phone isn’t adjusting its orientation later on. This can lead to confusion and a less-than-optimal user experience.
Con 3: Requires Access to Control Center
To turn off auto-rotate, you need to access the Control Center, which might not always be convenient.
If you are in an app or situation where accessing the Control Center is not straightforward, it can be a bit of a hassle to turn off auto-rotate. This might discourage some users from using this feature.
Video About Turning Off Auto Rotate
Additional Information
Turning off auto-rotate on your iPhone can be a helpful trick to know, and it’s something that can enhance your user experience in certain situations. However, it’s important to remember that this setting is not a one-size-fits-all solution, and there are times when having auto-rotate enabled can be beneficial. For instance, when you are using your phone in a more traditional upright position, auto-rotate can help ensure that your screen is always in the optimal orientation for what you are doing. Additionally, if you find yourself frequently needing to turn off auto-rotate, it might be worth exploring other settings on your device to see if there are adjustments you can make to how auto-rotate behaves. This could help minimize the need to manually turn this feature on and off.
Summary
- Swipe down from the top right corner of your screen to open the Control Center.
- Look for the auto-rotate lock icon, which looks like a lock surrounded by a circular arrow.
- Tap the auto-rotate lock icon to turn off auto-rotate.
Frequently Asked Questions
What if I can’t find the auto-rotate lock icon?
If you can’t find the auto-rotate lock icon in the Control Center, it’s possible that it has been removed from your quick settings. You can add it back by going to Settings > Control Center and adding it from the list of available controls.
How do I turn auto-rotate back on?
To turn auto-rotate back on, simply follow the same steps outlined in this guide, but tap the auto-rotate lock icon again to disable the portrait orientation lock.
Will turning off auto-rotate affect all of my apps?
Turning off auto-rotate will affect most apps, but there are some apps that have their own orientation settings and will not be affected.
Can I still rotate my screen with auto-rotate turned off?
With auto-rotate turned off, your screen will not automatically adjust its orientation. However, you can still rotate your screen by turning auto-rotate back on or by manually adjusting the orientation in the app you are using, if it supports it.
What is the difference between portrait and landscape orientation?
Portrait orientation is when your screen is taller than it is wide, and landscape orientation is when your screen is wider than it is tall.
Conclusion
Mastering the ability to turn off auto-rotate on your iPhone running iOS 17 is a small but mighty tool in enhancing your overall user experience. Whether you’re reading an e-book, watching a movie, or simply browsing through your phone while lying down, having control over your screen’s orientation can make a world of difference. As we’ve walked through the steps together, you now know how to access the Control Center, locate the auto-rotate lock icon, and toggle it on or off based on your needs.
Remember, technology is here to serve you, and understanding how to manipulate these settings enables you to tailor your device to better suit your lifestyle. And while there are undeniable benefits to keeping your screen’s orientation locked in place, it’s also crucial to acknowledge the potential drawbacks, ensuring you make informed decisions based on your personal preferences and needs.
So, the next time you find yourself frustrated with your screen flipping and flopping all over the place, just remember, you have the power to lock it down and enjoy a steady, unswerving viewing experience. Happy scrolling!

Matthew Burleigh has been writing tech tutorials since 2008. His writing has appeared on dozens of different websites and been read over 50 million times.
After receiving his Bachelor’s and Master’s degrees in Computer Science he spent several years working in IT management for small businesses. However, he now works full time writing content online and creating websites.
His main writing topics include iPhones, Microsoft Office, Google Apps, Android, and Photoshop, but he has also written about many other tech topics as well.