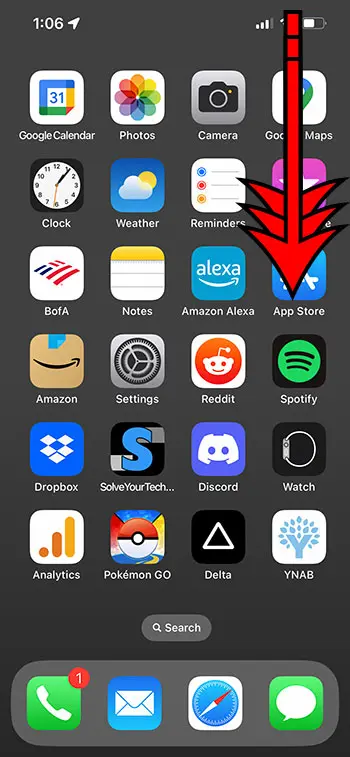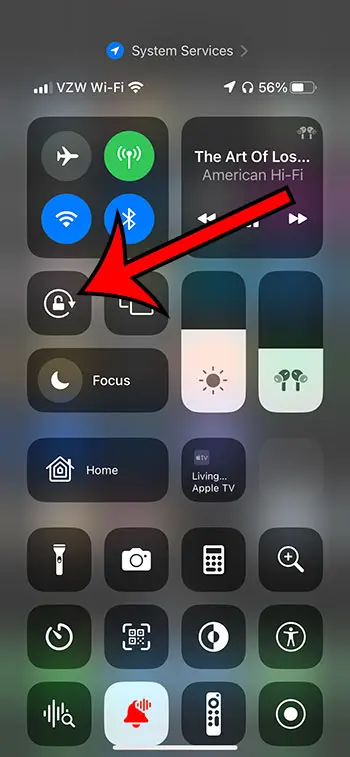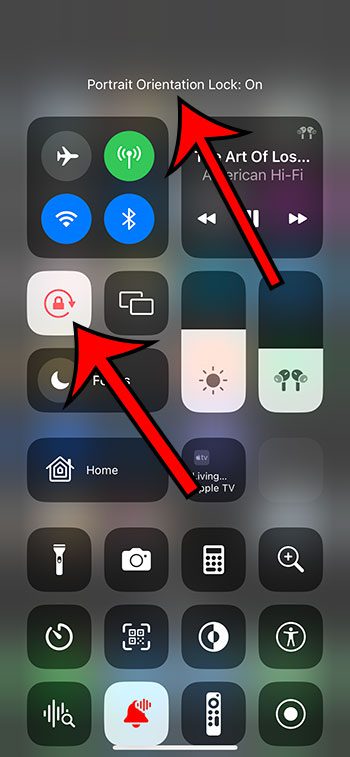To manage the Portrait Orientation Lock on an iPhone 13, follow these simple steps: First, initiate a swipe-down motion from the upper-right edge of your device’s screen. This action will unveil the Control Center. From here, locate and interact with the ‘Portrait Orientation Lock’ button. A single tap will allow you to either activate or deactivate this feature, depending on your preference.
Our guide continues below with additional information about the portrait orientation lock iPhone 13 feature, including pictures of these steps.
You can also watch our video about how to use the iPhone portrait orientation lock setting for more on this topic.
How to Enable Or Disable the Portrait Orientation Lock on an iPhone 13 (Guide with Pictures)
The steps in this article were performed on an iPhone 13 in the iOS 16.4 operating system.
These same steps will work on most other iOS versions, as well as most iPhone models that don’t have a Home button. This includes:
- iPhone 13 Mini
- iPhone 13 Pro
- iPhone 13 Pro Max.
Step 1: Swipe down from the top-right corner of the screen to open the Control Center.
Step 2: Find the button that looks like a lock icon with a circular arrow surrounding it.
Step 3: Tap this Portrait Orientation Lock button to toggle the setting on or off.
Your iPhone will be locked to the portrait mode when the button is white. It will auto-rotate between portrait and landscape orientation when the button is gray.
I have the Portrait Orientation Lock enabled in the image above, meaning that my iPhone will stay in portrait mode.
Now that you know how to enable or disable the portrait orientation lock iPhone 13 setting , you will be able to use this option to control whether or not your iPhone screen rotates.
Video About iPhone 13 Portrait Orientation Lock
Frequently Asked Questions
Does iPhone 13 have portrait orientation lock?
Yes, the iPhone 13 has a portrait orientation lock feature that will cause it to remain in portrait orientation, even if you turn the phone to the side.
Note that some apps, such as games and streaming apps, may still go into landscape orientation regardless of whether this setting is enabled.
How do I turn on auto rotate on my iPhone 13?
You can turn on auto-rotate by opening the Control Center and then tapping the Portrait Orientation Lock button to turn it off.
When you tap the button, it will briefly display a message at the top of the screen that says Portrait Orientation Lock On or Portrait Orientation Lock Off, depending on which status the phone is in.
You need to have Portrait Orientation Lock off to be able to auto-rotate the device screen.
How do I turn off auto rotate on my iPhone 13?
You can disable the iPhone 13 auto-rotate feature by swiping down from the top-right of the screen to open the Control Center, then tapping the Portrait Orientation Lock button to turn it on.
Where is portrait orientation lock?
You can find the iPhone portrait Orientation Lock in the Control Center.
On iPhone models that don’t have a Home button, like the iPhone 13, you can open the Control Center by swiping down from the top-right of the screen.
On iPhone models that do have a Home button, like the iPhone SE, you can open the Control Center by swiping up from the bottom of the screen.
The Portrait Orientation Lock button is found on this menu, and it looks like a lock with a circular arrow around it.
Summary – How to Turn Portrait Orientation Lock On or Off
- Swipe down from the top-right of the screen.
- Find the button that looks like a lock with an arrow around it.
- Tap the Portrait Orientation Lock button to enable or disable it.
Conclusion
While you may not often encounter situations where you want to be able to lock your iPhone in the portrait orientation, there are times when it can be helpful.
Whether you are looking at a picture and trying to stop it from rotating, or you are lying down, and the phone seems to be having trouble figuring out how you want to hold it, being able to disable auto rotation can be helpful.

Matthew Burleigh has been writing tech tutorials since 2008. His writing has appeared on dozens of different websites and been read over 50 million times.
After receiving his Bachelor’s and Master’s degrees in Computer Science he spent several years working in IT management for small businesses. However, he now works full time writing content online and creating websites.
His main writing topics include iPhones, Microsoft Office, Google Apps, Android, and Photoshop, but he has also written about many other tech topics as well.