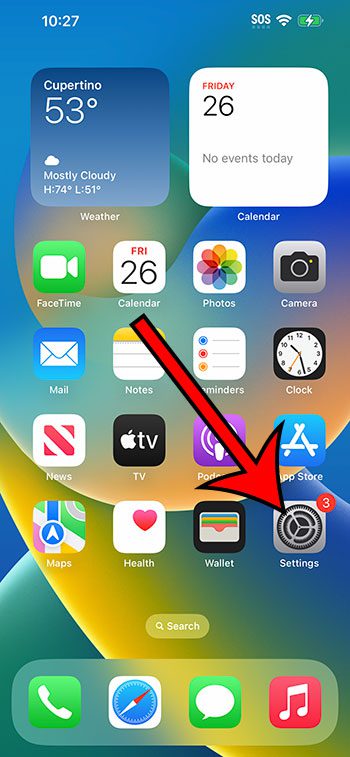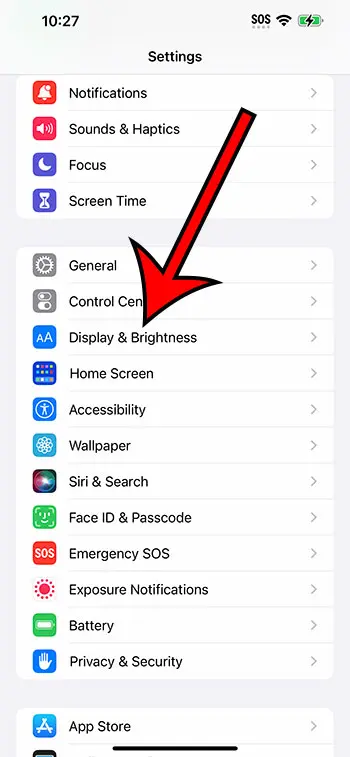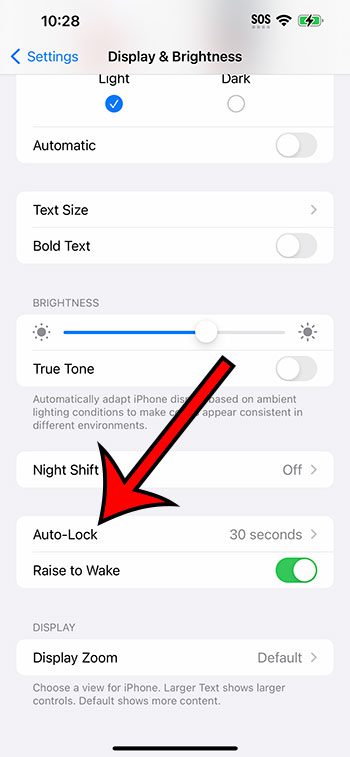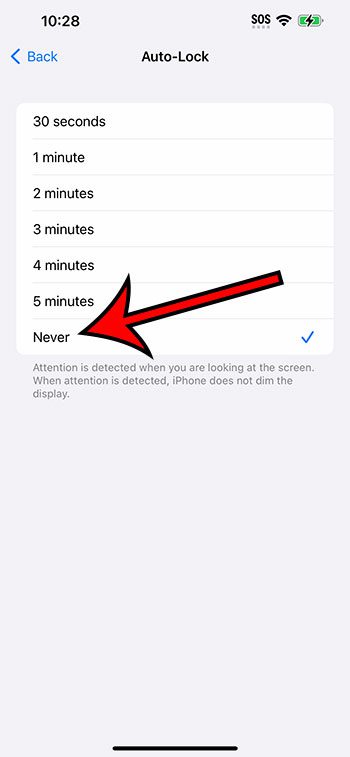You can make your iPhone 14 screen stay on longer by going to Settings > Display & Brightness > Auto-Lock > and selecting Never.
Our guide continues below with additional how to make screen stay on longer iPhone 14 longer, including pictures of these steps.
You can also check out this video about how to change screen timeout on iPhone 14 for more on this topic.
How to Stop iPhone 14 Screen from Turning Off (Guide with Pictures)
The steps in this article were performed on an iPhone 14 Plus in the iOS 16.5 operating system. These steps work for most other iOS versions, as well as most iPhone models, including:
- iPhone 14
- iPhone 14 Pro
- iPhone 14 Pro Max
Step 1: Find the Settings app icon on your Home screen and tap it to open the menu.
Step 2: Scroll down and choose the Display & Brightness option.
Step 3: Scroll down and tap the Auto-Lock button.
Step 4: Select the Never option from the list of displayed auto-lock options.
Now that you know how to make screen stay on longer iPhone 14 devices, you will be able to use this technique to adjust that setting as needed.
Related: Why Isn’t My iPhone 7 Screen Turning Off?
Video About Changing the iPhone Auto Lock Setting
More on How to Leave the iPhone Screen On for Longer Periods of Time
Your iPhone’s screen will now remain on until you manually turn it off and lock it. You can do this by pushing the Power button on your iPhone’s top or side. Keep in mind that leaving the iPhone screen on for extended periods of time is one of the most common methods to drain your battery.
The following time periods are available for the iPhone’s auto-lock setting:
- thirty seconds
- one minute
- two minutes
- three minutes
- 4 minutes
- 5 minutes
- Never
If you can’t find the Settings app on your Home screen, you can search for it by tapping the Search icon at the bottom of the screen or by swiping down, then typing “settings” into the search bar.
If you need to leave your iPhone display on for longer periods of time but are concerned about the additional battery consumption, you can try lowering the brightness.
A brightness slider can be found in the Control Center, which can be accessed by swiping down from the top-right corner of your screen. The Brightness setting is represented as a vertical bar with a sun icon on it. Lowering the slider dims the screen, which saves battery life.
Because leaving the iPhone screen on all the time is not just a battery drain but also a security risk, it’s critical to develop the habit of hitting the Power button to manually lock the screen after you’re through using your iPhone.
If you haven’t set up a passcode for your smartphone, or if you haven’t enabled Touch ID or Face ID, go to Settings > Touch/Face ID & Passcode.
Related: How to Clear History on iPhone 14
Frequently Asked Questions About Keeping Your iPhone’s Screen On
How can I prevent my iPhone’s screen from automatically locking?
Your iPhone includes an “auto lock time” setting that sets how long idleness must occur before the screen locks automatically.
This is a good strategy to conserve battery life, and it is one of the items that Low Power Mode impacts when enabled.
You can change the lock screen time by going to Settings, Display & Brightness, Auto-Lock, and then selecting a different option.
Choosing Never allow your iPhone’s Home screen to remain on until you physically lock it.
How do I lock my iPhone’s screen orientation?
Many iPhone users have reported that their device is rotating when they do not want it to.
You can fix this by enabling something called portrait orientation lock.
Open the Control Center and then tap the button that looks like a lock with a circle around it to find this button.
Your iPhone will then stay in portrait mode until you manually hit the portrait orientation lock button again.
Swiping down from the top-right corner of the screen on iPhone models without a Home button will bring up the Control Center.
Swiping up from the bottom of the screen on iPhone models with a Home button brings up the Control Center.
How come the screen on my iPhone dims after a certain amount of time?
Because your iPhone’s screen consumes a lot of battery power, the device does everything it can to save it.
Dimming the screen when you haven’t touched it in a while or when you aren’t looking at it is one example.
The “Auto-Lock” setting, which can be found in Settings > Display & Brightness > Auto-Lock, controls this.
Related: How to Keep iPhone Screen On
Summary – How to Keep iPhone 14 Screen On
- Open Settings.
- Choose Display & Brightness.
- Select Auto-Lock.
- Choose the Never option.
Conclusion
Now that you are familiar with the Auto-Lock setting on your iPhone 14, you will be able to change this setting depending on whether or not you want your screen to turn off on its own.
It’s good to remember that this can be a security issue, however, as anyone with physical access to the phone would be able to pick it up and use it if the screen was unlocked.
In fact, some iPhones don’t have the “Never” option on the Auto-Lock menu because they have a school or work account on the phone that disables that option.
Keep Reading – iPhone Display Articles

Matthew Burleigh has been writing tech tutorials since 2008. His writing has appeared on dozens of different websites and been read over 50 million times.
After receiving his Bachelor’s and Master’s degrees in Computer Science he spent several years working in IT management for small businesses. However, he now works full time writing content online and creating websites.
His main writing topics include iPhones, Microsoft Office, Google Apps, Android, and Photoshop, but he has also written about many other tech topics as well.