Your iPhone battery is yellow because Low Power Mode is enabled.
You can turn Low Power Mode on or off by going to Settings > Battery > and tapping the button next to Low Power Mode.
The status bar at the top of your iPhone screen can provide you with a lot of information using just some tiny icons.
Some of these icons are obvious, while others can be tougher to decipher. Solve Mobile Tech also covers this topic and other iPhone guides.
If you have noticed that your battery is sometimes yellow and you aren’t sure why, then our tutorial below can help you more with the iPhone battery color meaning information.
You can also check out this “Why Is My iPhone Battery Yellow?” video on YouTube for more on this topic.
How to Get Rid of the Yellow Battery on an iPhone
- Open Settings.
- Choose Battery.
- Turn off Low Power Mode.
Our guide continues below with additional information about why your iPhone battery icon is yellow, including pictures of these steps.
The icons and status indicators at the top of your iPhone screen can tell you a lot of important information, provided that you know what everything means.
So you may be wondering why your iPhone battery icon is yellow if you are used to it being a different color.
You are probably familiar with the different stages of display that your iPhone’s battery icon can enter.
It is green when it is fully charged, red when almost empty, and white or black any other time, depending upon the background color of your screen.
But iOS 9 brings a new option, as your battery icon can be yellow when you have enabled Low Power mode.
Low Power Mode is a great addition for iPhone users that often deplete their battery quickly, or for users that have iPhones with dying batteries.
But you may not have purposely enabled Low Power mode, or you might dislike the yellow battery enough that the battery life gains from Low Power mode are not important enough.
Our tutorial below will show you where to find Low Power Mode so that you can turn it off and stop your battery icon from being yellow. We also discuss other information about iPhone battery color meaning if you have questions about that as well.
Video About the Yellow iPhone Battery Icon
Turning Off Low Power Mode in iOS 9 through iOS 17
The steps in this article were performed with an iPhone 6 Plus in iOS 9. This article’s steps and information also hold true for newer iPhone models like the iPhone 13, iPhone 14, and iPhone 15, as well as other iOS versions, up to and including iOS 16 and iOS 17.
If you are reading this article because you have a yellow battery icon on your iPhone and you don’t know where it came from, then it is likely that you didn’t enable Low Power Mode intentionally.
Aside from the method for enabling or disabling this setting discussed in the steps below, it can also be turned on via a pop-up window that displays automatically when your iPhone reaches 20% battery life or lower. That screen looks like the image below –
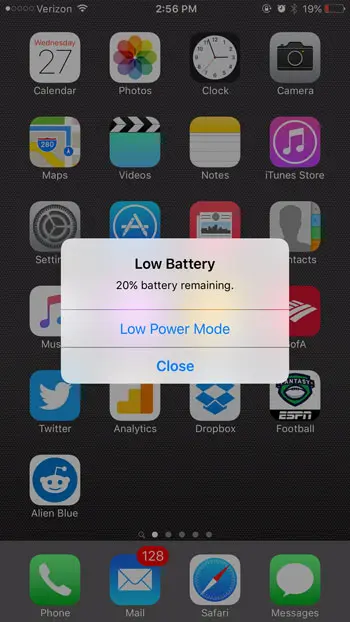
Regardless of whether the yellow battery indicator appeared because Low Power Mode was enabled through this pop-up or through the manual method outlined below, the method for disabling it is the same.
Find out how to turn off the flash notification on the iPhone if your camera flash is going off when you receive a text message.
This guide will show you how to disable the Low Power mode to change your iPhone battery color from yellow back to either the black, red, green, or white color that it typically is.
This is going to result in your battery life draining more quickly than it did when Low Power Mode was enabled.
You can still make some adjustments that will help to improve battery life when you aren’t in Low Power mode, however, such as disabling Background App Refresh.
These steps will show you how to turn off the iPhone’s Low Power Mode setting through the Settings menu.
Step 1: Open the Settings menu.
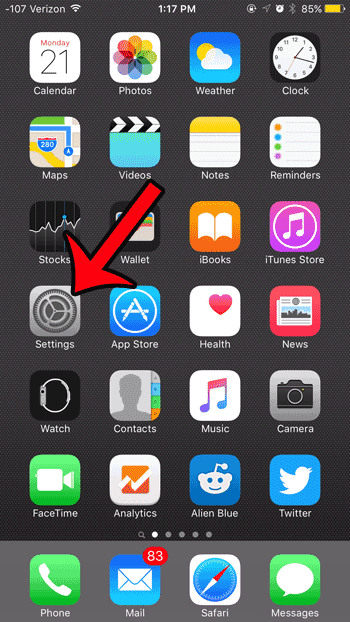
Choose Settings.
Step 2: Scroll down and select the Battery option.
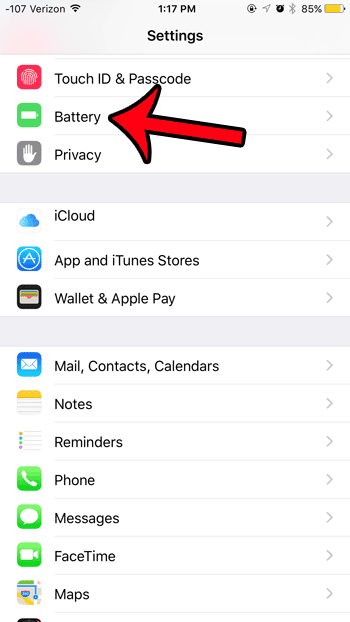
Open the Battery menu.
Step 3: Tap the button to the right of Low Power Mode to turn the setting off.
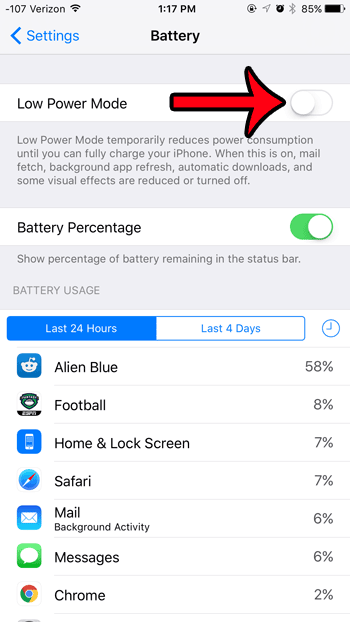
Disable Low Power Mode.
Your battery icon should no longer be yellow. As mentioned earlier, you will likely see a decrease in battery life after turning off Low Power mode.
Summary – How to remove or turn off the yellow battery icon on an iPhone
- Open the Settings menu.
- Scroll down and select the Battery option.
- Turn off the Low Power Mode option.
Now that you know how to get rid of your iPhone’s yellow battery icon you may have some questions about the iPhone battery color meaning if you are seeing some different colors instead.
The table below provides additional information about iPhone battery color meaning for some of the different battery colors you might notice on your iPhone.
This iPhone battery color explanation chart can help you figure out why you may be seeing a black iPhone battery icon sometimes and a white icon other times.
iPhone Battery Color Explanation
A list of colors, an explanation of why each color might occur, and way to change the battery color indicator on your iPhone.| Battery Icon Color | Reason for This Color | How to Change or Fix |
|---|---|---|
| Yellow | Low Power Mode is enabled | Charge past 80% or turn off Low Power Mode manually |
| Green | iPhone is charging | Remove from charger |
| Red | iPhone battery life is below 10% | Connect to charger or enable Low Power Mode |
| White | Screen background color is dark | Connect to charger, enable Low Power Mode, change background color, or drain battery below 10% |
| Black | Screen background color is light | Connect to charger, enable Low Power Mode, change background color, or drain battery below 10% |
Related: Why is the Clock Blue on My iPhone 11?
How to Make the iPhone Battery Yellow by Adding a Battery Button to the Control Center
The steps in this section are going to show you how to add a button to the Control Center that you can tap to toggle Low Power mode on or off. Note that you will need to be using iOS 11 or higher on your iPhone to have this option.
Step 1: Tap the Settings icon.
Step 2: Select the Control Center option.
Step 3: Choose the Customize Controls button.
Step 4: Tap the green + button to the left of Low Power Mode.
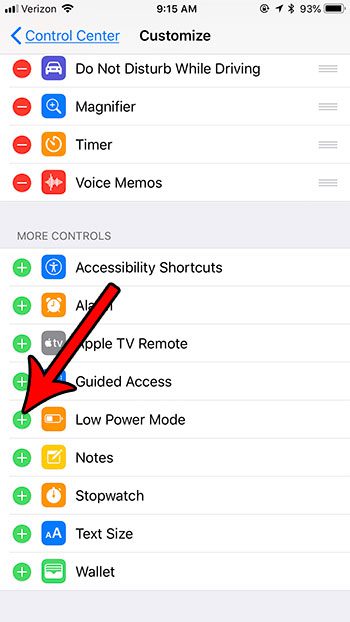
Once you have finished adding the Low Power Mode button to the Control Center you will be able to swipe up from the bottom of the screen and tap the button to toggle Low Power Mode on or off as needed.
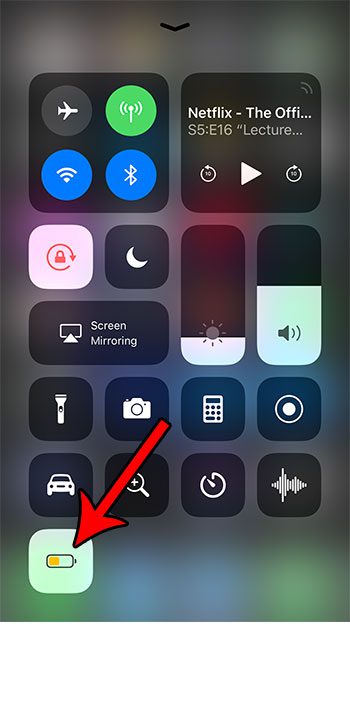
How to See What’s Been Draining Your iPhone Battery
If your iPhone has started going into Low Power Mode on its own, or if you find that you are getting low on battery life much more quickly than you had before, then you may be wondering why it’s happening.
While the possibility of a troublesome battery can never be ruled out, you can also open your Battery menu and see what’s been using it. This information can be found at Settings > Battery then scrolling down to the Battery Usage by App section.
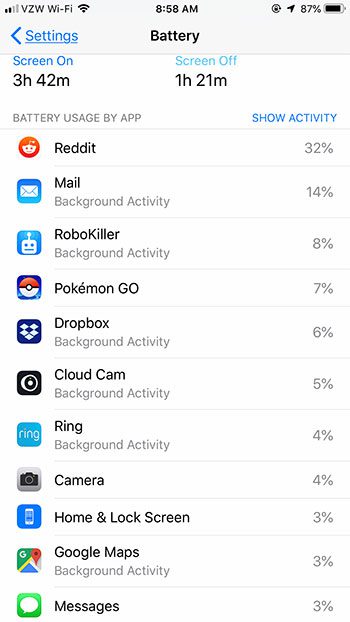
Note that there is a toggle at the top of this section where you can choose between the Last 24 Hours or the Last 10 Days.
Related: How to Screen Record on iPhone
How to View Battery Health on an iPhone
If you aren’t convinced that your battery problems are related to app usage, then there is another place where you can actually check the health of your battery.
This information is also found on the Settings > Battery menu by tapping the Battery Health button at the top. This will display the screen below where you can see the battery’s current maximum capacity.
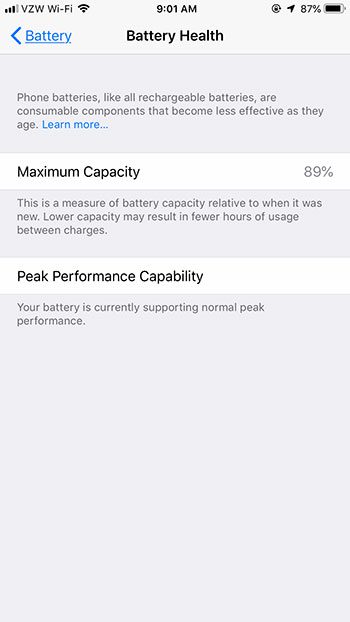
Now that you know more about the iPhone battery color meaning you can take any actions that might be required when you notice a different color.
Note that it is normal for the capacity to drain over time as the phone and the battery both get older. If the bottom of this menu indicates that the battery is performing at peak capacity, then your battery is likely in good shape.
There were quite a few other changes and settings added with iOS 9, including Wi-Fi Assist. This is an option that will use your cellular data when your Wi-Fi connection is weak or problematic. You can turn Wi-Fi Assist on or off, however, if you wish to adjust the setting.
Frequently Asked Questions About the iPhone Yellow Battery Icon
What is this yellow battery iPad icon?
Much like the Low Power Moder that we discussed in the article above, your other Apple devices can also take advantage of the setting to extend their battery life.
If you see an iPad yellow battery icon, then that is an indication that Low Power Mode is enabled on the device.
You can also remove the yellow battery icon on the iPad by opening the Settings app, choosing the Battery option, then shutting off Low Power Mode.
Why is my iPhone battery orange instead of green?
The “yellow” battery that we have been discussing in this tutorial is not strictly yellow in color.
Some people will describe it as more of an orange or golden color.
Regardless of which color you would consider that battery icon, it indicates that the Low Power Mode is turned on, either automatically, by tapping the Low Power Mode button in the Control Center, or by enabling Low Power Mode from the Battery submenu in the Settings app.
If you are accustomed to seeing a green battery then shutting off Low Power Mode will restore the battery to that green color, unless you are below 20%, at which point you will see a red battery icon.
Is an iPhone battery symbol yellow color a bad thing?
When something changes on your iPhone and you weren’t expecting it to, it may be cause for alarm.
This is especially the case for something like the battery, which is a pretty important part of the phone.
Fortunately, an iPhone battery yellow bar just means that the device is in power saver mode.
It essentially behaves the same way that it would in the normal battery mode, just with a few minor adjustments that can help the battery last longer.
If the Low Power Mode is a problem for what you are trying to do you can always go to the Settings > Battery menu and turn it off, which will remove the yellow battery icon.
Why does my iPhone seem to drain faster when I have a green battery icon?
If the battery color indicator on your iPhone is green, then that means the battery has a lot of charge, so it isn’t using any of the power saving mode settings that Low Power Mode would enable.
If you often wind up with a low battery by the end of the day and are worried about keeping as much life as possible, then you may want to open the Settings app from the iPhone Home screen and put the device into Low Power Mode even when you have a high battery percentage.
How do I put my iPhone into dark mode?
Your iPhone has a Light Mode and a Dark Mode setting on it. It can switch between these modes automatically, or you can do it manually by going to Settings > Display & Brightness > then tapping the Light or Dark option in the Appearance section.
Can I turn Low Power Mode on or off whenever I want?
Yes, you can manually switch this setting any time by tapping the Low Power Mode button in the Control Center or by going to Settings > Battery > Low Power Mode.
How do I change the Background App Refresh setting on an iPhone?
One of the things that Low Power mode will do is turn off Background App Refresh.
You can find this setting at Settings > General > Background App Refresh.
You can then tap the Background App Refresh button at the top of the screen, where you will be able to choose if and when it is active.
You can also choose which apps are able to update in the background.
Note that if you currently have Low Power Mode turned on, then the Background App Refresh menu is going to be grayed out.
What does yellow charging color mean on iPhone?
If the iPhone’s battery is showing as a yellow color at the top-right corner of the screen, then you need to access Low Power Mode if you want to change it.
You can do this by going to Settings > Battery > and tapping the button next to Low Power Mode to turn it off.
Note that you can make the iPhone battery turn yellow again by re-enabling that setting, which will do things like change the auto-lock setting, stop automatic downloads, and change other items that affect battery usage.
Check out this iMessage sent as text message article if you sometimes have that happen and aren’t sure why.

Matthew Burleigh has been writing tech tutorials since 2008. His writing has appeared on dozens of different websites and been read over 50 million times.
After receiving his Bachelor’s and Master’s degrees in Computer Science he spent several years working in IT management for small businesses. However, he now works full time writing content online and creating websites.
His main writing topics include iPhones, Microsoft Office, Google Apps, Android, and Photoshop, but he has also written about many other tech topics as well.