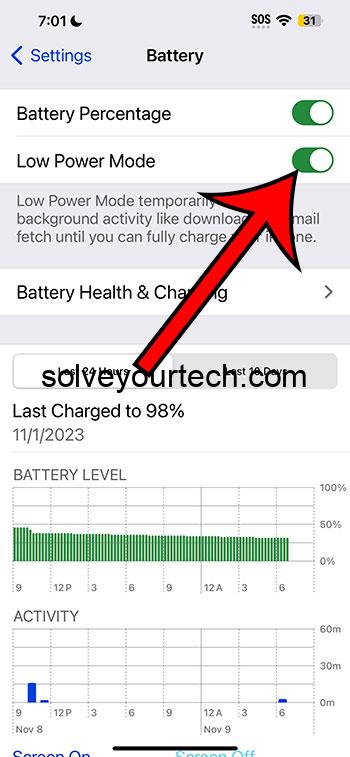To enable or disable Low Power Mode on an iPhone running iOS 17, simply head to the Settings app, tap on ‘Battery,’ and toggle the Low Power Mode switch. This quick action conserves battery life by reducing background activity and automatic downloads.
After you complete the action of enabling or disabling Low Power Mode, your iPhone will either start conserving battery by limiting certain functions and background activity or revert to its normal operating mode with full functionality.
You can also watch this video about how to enable or disable Low Power Mode on an iPhone in iOS 17 for additional information.
Introduction
Let’s face it, we’re all glued to our iPhones. But that relentless tapping, swiping, and streaming can suck our battery life dry before we even hit midday. That’s where Low Power Mode in iOS 17 swoops in to save the day, extending our battery life when we need it most. It’s crucial because nobody wants to see that dreaded low battery alert when they’re nowhere near a charger. Imagine being on a long road trip, your iPhone is your navigator, entertainer, and communicator, but the battery is in a freefall. Panic stations? Not if you know how to wield the power of Low Power Mode!
This feature isn’t just for the tech-savvy or the power users. It’s for anyone who relies on their iPhone to get through the day—students, professionals, travelers, you name it. By understanding how to enable or disable it, you can take control of your iPhone’s battery life and usage, ensuring that you’ve got enough juice for when you really need it. Let’s dive into the nitty-gritty of Low Power Mode, so you can keep your iPhone in the green, literally and figuratively.
Related: iPhone Battery Yellow (2023 Guide)
A Step by Step Tutorial
This guide will walk you through the steps to manage Low Power Mode on your iPhone. These steps will help you conserve battery when needed or disable the feature to return to normal operation.
Step 1: Open the Settings App
Open the Settings app on your iPhone.
Your Settings app is like the command center for your iPhone. It’s where you tweak and tune everything from your wallpaper to your Wi-Fi connections. For Low Power Mode, this is the starting line.
Step 2: Tap on ‘Battery’
Find and tap on the ‘Battery’ option within the Settings.
Once you tap ‘Battery,’ you’ll be entering the power management hub of your iPhone. This is where you can view battery usage by app, check out battery health, and where we find the star of the show, Low Power Mode.
Step 3: Toggle Low Power Mode
Toggle the switch next to Low Power Mode to turn it on or off.
This is the moment of truth. Flick that switch, and you’ll either give your iPhone a sip of energy to keep it going longer, or you’ll tell it to run full steam ahead, features blazing, and battery draining.
Pros
Understanding the benefits of Low Power Mode can help you make the most of your iPhone’s battery life.
Benefit 1: Extended Battery Life
It extends your iPhone’s battery life when you’re running low.
With Low Power Mode, your iPhone can often squeeze out several more hours of battery life. It does this by dimming your screen a bit, pausing mail fetch, reducing visual effects, and putting a stop to background app refresh.
Benefit 2: Automatic Prompt
Your iPhone will automatically suggest enabling Low Power Mode at 20% and 10% battery life.
This is the iPhone having your back. It’s like a good friend nudging you, saying, “Hey, you might want to conserve energy before we’re in a pickle.” It’s a helpful reminder that can be a real lifesaver.
Benefit 3: Better Battery Health Over Time
Using Low Power Mode can contribute to maintaining your battery’s health over time.
By avoiding complete discharges and high-power demands, you’re essentially giving your battery less stress. Think of it as a casual stroll versus a full-on sprint; the former is much easier on the system.
Cons
While Low Power Mode is beneficial, it comes with certain limitations that users should be aware of.
Drawback 1: Reduced Functionality
Some features and apps may not work as expected in Low Power Mode.
Your iPhone becomes a bit of a slacker in Low Power Mode. It might not fetch your emails as they arrive, or auto-download app updates. You’re sacrificing some conveniences for the sake of longevity.
Drawback 2: Manual Management
You have to remember to enable and disable it manually if you don’t wait for the automatic prompts.
This is where a bit of manual labor comes in. You need to dive into the settings to flip the Low Power Mode switch unless you’re okay with waiting for the automatic prompt at the 20% or 10% battery marks.
Drawback 3: Diminished Experience
The overall user experience can be less smooth and vibrant with Low Power Mode enabled.
Your iPhone might feel a little less snappy, and the display might not be as bright and shiny. It’s all part of the deal. You’re getting more time, but it’s a bit more, well, vanilla.
Video About Low Power Mode
Additional Information
Now, let’s sprinkle in some extra tidbits that might come in handy. First, did you know you can ask Siri to turn on Low Power Mode? That’s right, no need to even open Settings—just say the word, and your virtual assistant will handle it. And for those who are constantly on the edge of battery anxiety, consider tweaking your iPhone’s settings to be more energy-efficient even outside of Low Power Mode. Things like reducing screen brightness, turning off location services for apps that don’t need it, and disabling push email can make a significant difference.
Also, if you’re in the habit of charging your phone overnight, you might worry about overcharging. Good news: iPhones are smart enough to manage their charging once they hit 100%, so you won’t overdo it. However, consider avoiding fast chargers if you’re not in a hurry, as they can heat up the battery more, which over time, might not be ideal for battery health.
And one more thing, if you’re all about that smart home life, your iPhone in Low Power Mode can still control your HomeKit devices without breaking a sweat. So, you can still feel like a tech wizard, turning lights on and off, without draining your phone’s life force.
Summary
- Open the Settings app.
- Tap on ‘Battery.’
- Toggle Low Power Mode on or off.
Frequently Asked Questions
Does Low Power Mode affect phone calls or text messages?
No, you can still make and receive phone calls and text messages without any impact.
Can I still use GPS navigation in Low Power Mode?
Yes, GPS will still work, but it might not provide updates as frequently.
Will my alarms still go off with Low Power Mode enabled?
Absolutely, all your alarms will work just as they should.
Can Low Power Mode turn on automatically?
Yes, your iPhone will suggest it at 20% and 10% battery levels.
How much extra battery life does Low Power Mode provide?
It can vary, but you can typically get a few extra hours of usage.
Conclusion
In a world where our iPhones are lifelines to work, play, and everything in between, knowing how to manage Low Power Mode on iOS 17 can be a game-changer. It’s about finding that sweet spot between connectivity and conservation. Empower yourself by taking charge of your iPhone’s battery life, and you’ll never have to suffer from sudden shutdown syndrome.
Embrace Low Power Mode, and let it be the unsung hero of your digital day. With these tips and tricks up your sleeve, you’re ready to conquer the battery blues and stay powered up for all of life’s important moments. Happy charging!

Matthew Burleigh has been writing tech tutorials since 2008. His writing has appeared on dozens of different websites and been read over 50 million times.
After receiving his Bachelor’s and Master’s degrees in Computer Science he spent several years working in IT management for small businesses. However, he now works full time writing content online and creating websites.
His main writing topics include iPhones, Microsoft Office, Google Apps, Android, and Photoshop, but he has also written about many other tech topics as well.