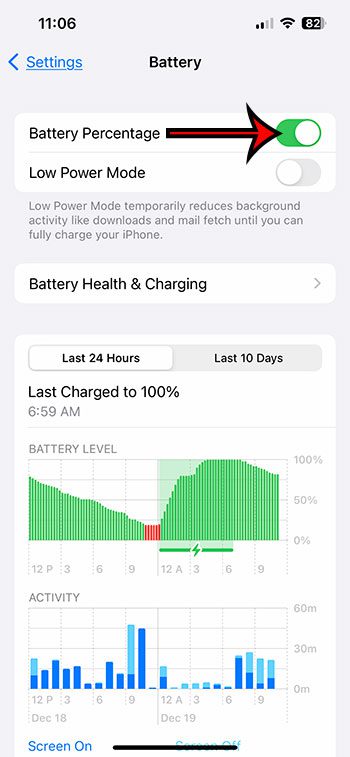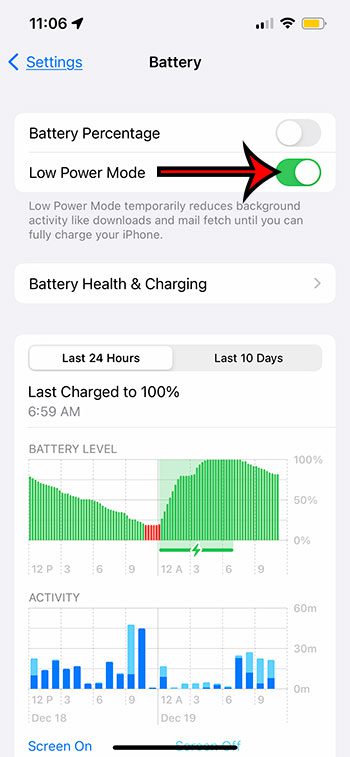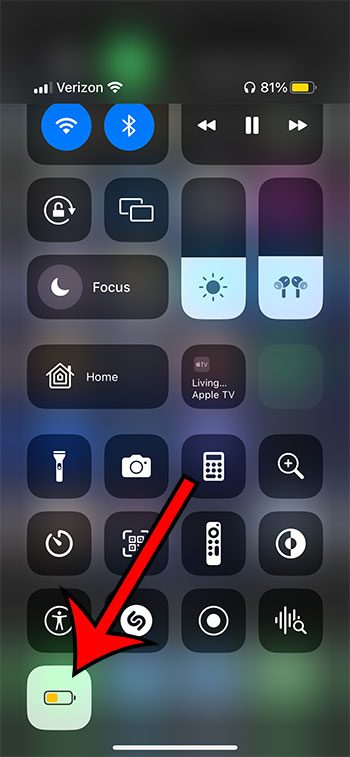While the quality of the iPhone 13 battery is quite high, it will degrade over time.
This is an unfortunate reality of rechargeable batteries that become less effective as they get older and are used more frequently.
Our tutorial below will show you how to check the health of your iPhone 13 battery so that you can see if it needs to be replaced.
How to Check iPhone 13 Battery Health
- Open Settings.
- Select Battery.
- Touch Battery Health & Charging.
- Check the Maximum Capacity and Performance Capability information.
Our guide continues below with additional information on how to check your iPhone 13 battery health, including pictures of these steps.
When you have a device that you use for long periods of time every day, it needs to be recharged pretty frequently.
Over time your iPhone battery will start to degrade, and it won’t be able to sustain the same level of charging that it could when the device was new.
Luckily the iPhone can measure the current state of its battery and let you know whether or not it’s capable of performing as well as it can.
Our article below will show you how to check the health of your iPhone 13 battery so that you can determine whether or not it’s time to get the battery serviced or replaced.
How to See Information About Your iPhone 13 battery Quality (Guide with Pictures)
The steps in this article were performed on an iPhone 13 in the iOS 16 operating system. These steps will also work on other iPhone models using iOS 16, such as the iPhone 14 or the iPhone SE.
Follow the steps in this section to check your iPhone battery’s health.
Step 1: Open Settings.
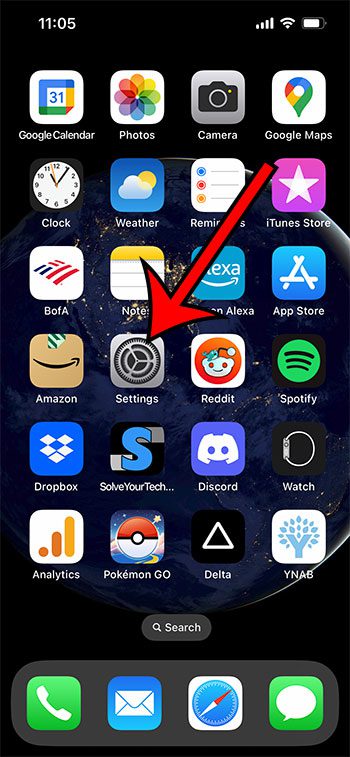
Find the gray Settings icon and tap it.
Step 2: Open the Battery menu.
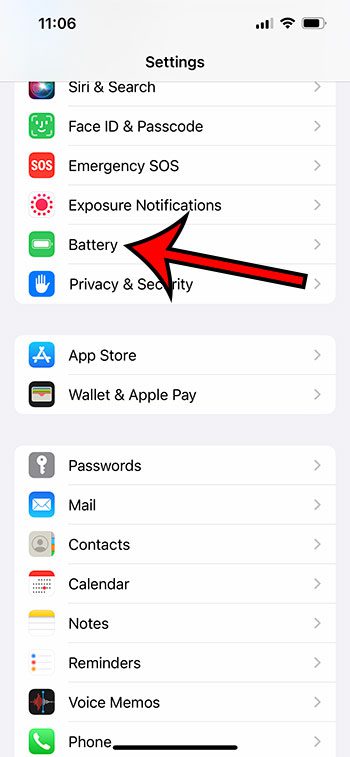
Scroll down and touch the Battery option.
Step 3: Select the Battery Health & Charging option.
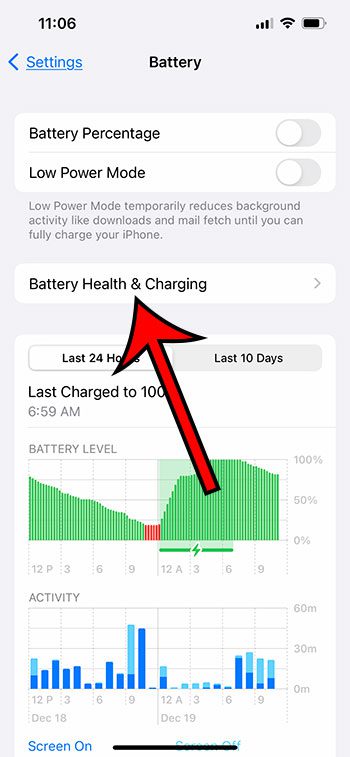
Tap the Battery Health & Charging button near the middle of the screen.
Step 4: View your battery health information.
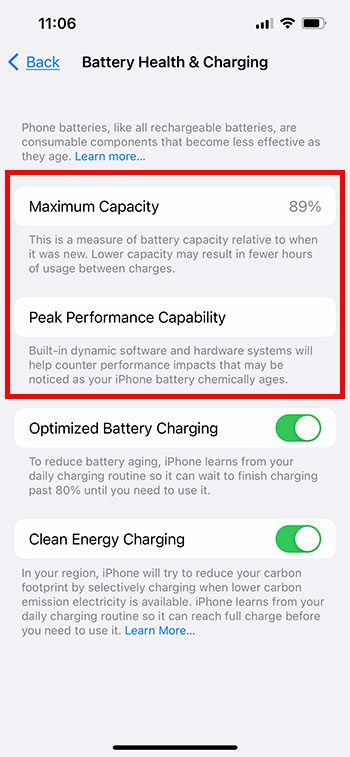
Look for the number to the right of Maximum Capacity and the value underneath it that indicates the current battery capabilities.
You will also see a couple of options on this menu called Optimized Battery Charging and Clean Energy Charging.
When you enable the Optimized Battery Charging setting, your iPhone tries to reduce your battery aging by keeping the charge level below 80% as long as possible.
The iPhone essentially learns your charging routine and won’t apply the last 20% of the charge until right before you start using it.
When you turn on the Clean Energy Charging option, your iPhone will attempt to charge the device with lower-emission electricity. This can help to reduce your carbon footprint.
Now that you know how to check your iPhone 13 battery health, you will be able to make sure that the device is in good shape and whether or not you should take it to an Apple Store for a replacement battery.
How to Display the iPhone Battery Percentage
If you are starting to wonder about the health of your iPhone battery, then it’s probably because the battery drains pretty quickly, often to the point where it doesn’t last a whole day.
One way to keep an eye on this is to enable the iPhone battery percentage display. You can do this with the following steps.
- Open Settings.
- Choose Battery.
- Tap the Battery Percentage button.
You should now see a number inside the battery icon at the top-right corner of the screen that lets you know the remaining charge left.
You can read our iPhone battery percentage article for more information about this feature.
Note that if your remaining battery life is below 20%, the battery icon might change to yellow, and some settings on the phone might change.
The next section discusses more about this and how you can turn it off or enable it manually.
How to Put the iPhone 13 in Low Power Mode
One final battery-related setting on the iPhone that’s pretty helpful is called “Low Power Mode.”
As the remaining battery charge gets low, your iPhone can choose to turn off some features and adjust some settings to try and make the battery last longer.
You can manually enable Low Power Mode with the steps below.
- Open the Settings app.
- Select the Battery option.
- Tap the Low Power Mode button to turn it on.
You can also add a Low Power Mode button to the Control Center by going to Settings > Control Center > then tapping the green + icon to the left of the Low Power Mode button.
Now you can open the Control Center by swiping down from the top-right corner of the screen, then touching the battery icon.
When Low Power Mode is enabled, the battery icon will be yellow.
You can check out our yellow battery icon article for more about this feature.
Frequently Asked Questions About iPhone Battery Health
What is a healthy iPhone battery percentage?
As long as the current maximum capacity of the iPhone battery is above 80%, then Apple considers it to be working optimally.
If the current maximum capacity is below 80%, then you will likely see a message that indicates that the battery’s health is degraded and should be replaced.
How do I know if my iPhone battery is healthy?
When you go to the Settings > Battery > Battery Health & Charging menu, you will be able to check whether or not the the current maximum capacity is above 80%.
Additionally, if you see a message that the battery health is degraded, or that the iPhone has activated performance management, then you might need to have the battery serviced or replaced.
How do I know if my iPhone battery needs replacing?
When the maximum capacity of the iPhone battery is at 79% percent or below, then it’s time to consider replacing the battery.
While it’s entirely possible that the phone will still be useable below that value, this is the recommended capacity level where Apple considers the battery to be degraded, or unable to perform as well as it should.
How can I see which of my iPhone apps are using the most battery?
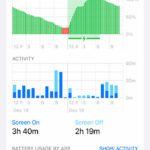
At the bottom of the Settings > Battery menu, there is a section called “Battery Usage by App” which indicates which of your apps are using the most battery life.
You can toggle this menu between last 24 hours and last 10 days to see the information for those periods of time.

Matthew Burleigh has been writing tech tutorials since 2008. His writing has appeared on dozens of different websites and been read over 50 million times.
After receiving his Bachelor’s and Master’s degrees in Computer Science he spent several years working in IT management for small businesses. However, he now works full time writing content online and creating websites.
His main writing topics include iPhones, Microsoft Office, Google Apps, Android, and Photoshop, but he has also written about many other tech topics as well.