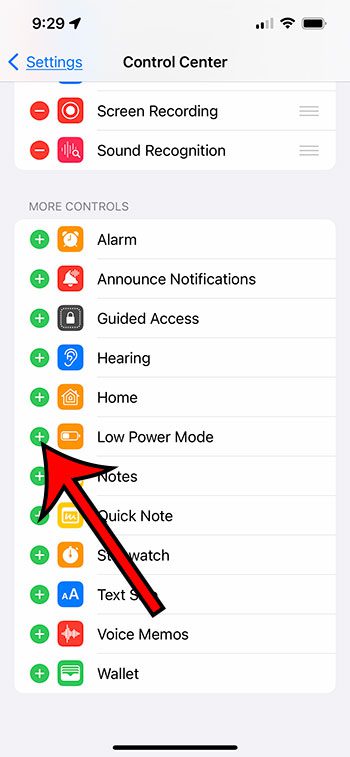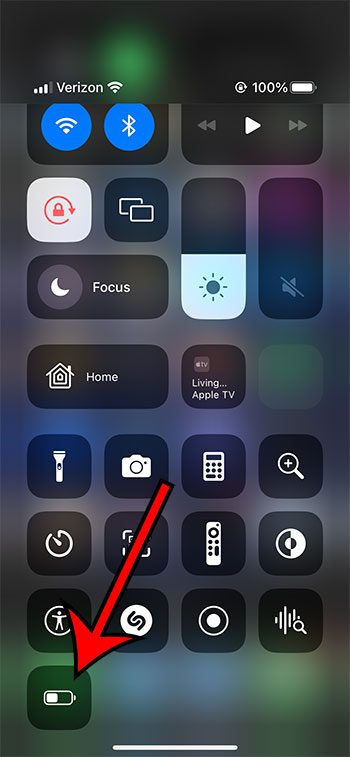The battery icon at the top-right corner of the iPhone screen is generally a simple icon.
It can display in several different colors, but its main function is to give you a visual indication of how much battery charge you have remaining.
If you notice a number inside that battery icon, then you may be wondering what it is and how you can remove it.
Our tutorial below will show you how to show or hide the battery percentage on an iPhone 13.
How to Add or Remove the iPhone 13 Battery Percentage
- Open Settings.
- Select Battery.
- Tap the Battery Percentage button.
Our guide continues below with additional information on how to add or remove the battery percentage on an iPhone, including pictures of these steps.
While newer iPhone models have gotten much better about their battery life, you can still run out of charge before the end of the day if you use the device a lot.
The small battery icon at the corner of the screen can give you a vague idea of how much battery is left, but you might be looking for something more specific.
There is an option on the iPhone’s Battery menu that can help out in this regard.
Our article below will show you how to display the iPhone battery percentage on an iPhone 13 so that you have a better idea of how much battery life is remaining on your device.
Related Topic: If your battery icon is yellow and your phone seems to be behaving differently, then check out our yellow battery icon iPhone article for more information.
How to Get Rid of the Number Inside the iPhone Battery (Guide with Pictures)
the steps in this article were performed on an iPhone 13 in the iOS 16 operating system.
Note that this feature was not available in some earlier versions of iOS, so you may not see it if you are still using a version like iOS 14 or iOS 15.
These steps will show you how to enable or disable the battery percentage display on an iPhone 13.
Step 1: Open the Settings app.
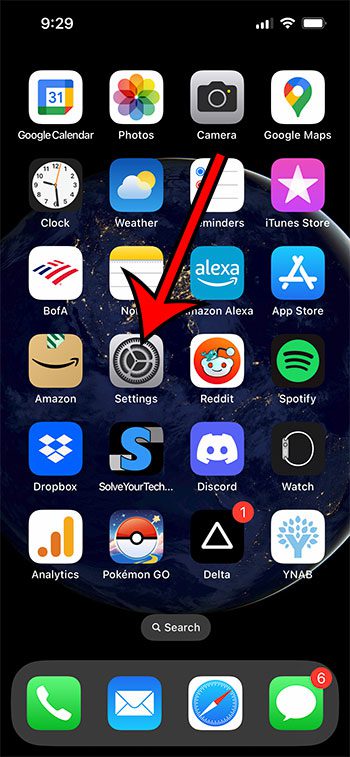
Fidn the gray gear icon and tap it to open the Settings menu.
Step 2: Choose the Battery option.
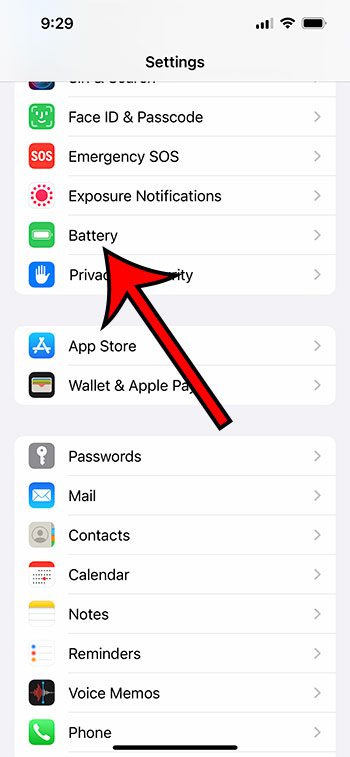
Scroll down and touch the Battery item to open the menu.
Step 3: Turn the Battery Percentage option on or off.
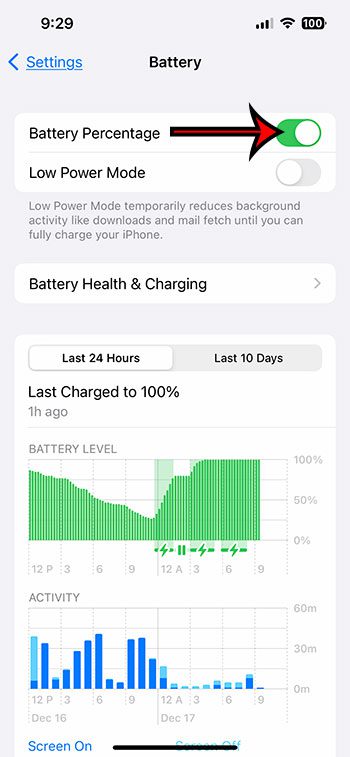
Tap the button to the right of the Battery Percentage item to enable or disable it.
Now that you know how to toggle the display of the iPhone 13 battery percentage, you will be able to adjust this setting depending on whether or not you would like the more detailed numerical value for your remaining battery life.
Related: What Does the Paper Airplane Mean on iPhone?
More Information on the iPhone Battery Percentage
When you go to the Settings > Battery menu, you will find a lot of other useful information there.
One of the options you will see is called “Low Power Mode.”
This can be a useful feature if your remaining battery life is getting pretty low, and you know that you may not make it to a charger before your phone dies.
The Low Power Mode can kick in automatically when you get below 20 percent of battery life, or you can manually enable it from this menu.
Another way to enable Low Power Mode is via the Control Center.
If you go to Settings > Control Center, you can scroll down and tap the green + icon to the left of the Low Power Mode option to add it to the Control Center.
You can then swipe down from the top-right corner of the screen and tap the battery icon at the bottom of the menu to turn it on or off.
One final option to take note of on the iPhone Battery settings menu is a Battery Health & Charging button.
When you choose that option, it will open a new menu where you can see your device’s current capacity and performance capabilities.
You can also toggle options for Optimized Battery Charging and Clean Energy Charging if you would like to use those settings.
Kermit Matthews is the head writer at live2tech.com, where he has published thousands of articles on topics like iPhones, Microsoft Office, Google Apps, and more.
He has a Bachelor’s and Master’s degree from the University of Arizona, and has spent over 15 years working in IT management and consulting positions.