iPhone users are often concerned with the battery life on their devices, and will keep watch over how their remaining battery life diminishes as the day progresses.
After updating to iOS 9 you may have noticed some changes to the way your battery behaves, including the fact that the battery indicator occasionally turns yellow.
This is a setting that you can control on your iPhone, and it is located on a menu that contains several other battery settings as well.
Continue reading below to learn where the battery settings are located, and find out what will happen when you turn each of them on or off.
Below are some of the ways that you can modify the settings for your iPhone’s battery in iOS 9 –
1. Turn On Low Power Mode
iOS 9 introduced a helpful setting that can automatically adjust several of your iPhone’s settings to get the most out of your remaining battery charge. You will receive a prompt to enable Low Power Mode when your remaining battery charge drops below 20%, but you can elect to turn it on manually to extend your battery life even further before you reach that point. Once Low Power Mode is enabled, your battery icon will become yellow.
The setting for Low Power Mode can be found by going to Settings > Battery > Low Power Mode
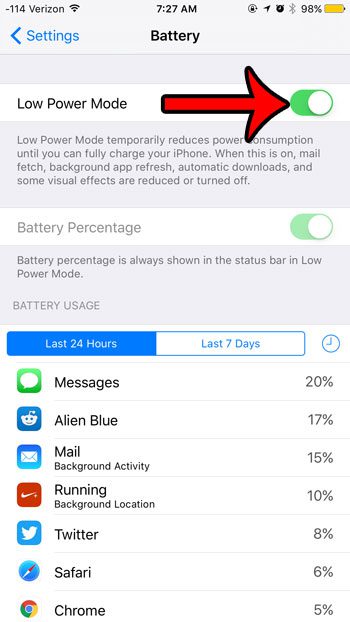
As mentioned in the text below this setting, Low Power Mode will reduce or turn off the following settings:
- Mail Fetch
- Background App Refresh
- Automatic Downloads
- Some Visual Effects
Additionally, your remaining battery life will be displayed as a percentage, even if you had not already turned on that option. Which leads to the next iPhone battery setting that you can adjust.
2. Enable Battery Percentage
Typically your iPhone will display your battery life as a small icon. This minimizes the amount of space that your battery information takes up in the status bar, but also provides a somewhat vague idea of your remaining charge. Fortunately you can choose to display your remaining battery life as a percentage by changing the setting below.
The setting for displaying battery life as a percentage can be found by going to Settings > Battery > Battery Percentage
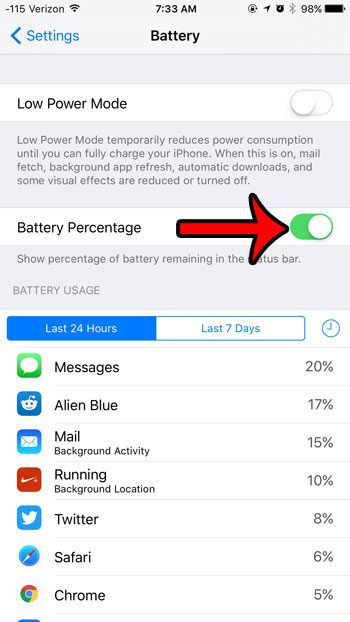
Your iPhone will also provide you with some details about the specific apps that are using your battery, both in terms of the amount of time that they have been used, as well as the percentage of battery life that they have used in the last 24 hours or the last 7 days. More details on this information are discussed below.
3. View Detailed Battery Usage By App
At the bottom of the battery menu is a section called Battery Usage. This section has tabs at the top labeled as Last 24 Hours and Last 7 Days. There is also a small clock icon that you can press which will show an amount of time under each app, which indicates the usage by that app in the time period selected.
The battery usage information can be found at Settings > Battery > Battery Usage
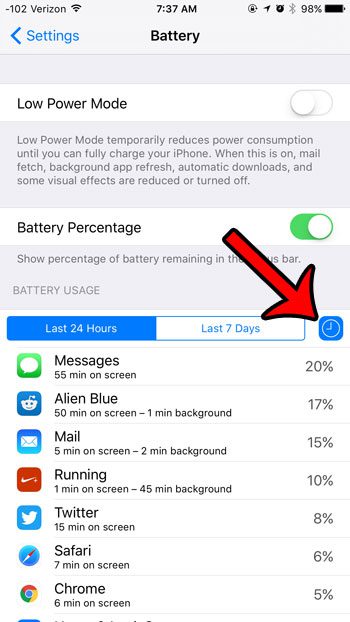
Being able to view both the amount of time and percentage of usage can give you a more detailed look at the apps that you use the most, as well as the apps which are the most taxing on your battery.
Now that you know how to change battery settings on your iPhone in iOS 9, you can use any of these menus to modify the behavior of your phone and app battery usage.
If you are looking for ways to improve your battery life without enabling Low Power Mode, then there are a few articles you can read which will show you how to enable or disable some options:
How to disable background app refresh
How to turn airplane mode on or off
How to reduce screen brightness
There is no combination of settings that will work to maximize the battery life for every iPhone user, so you may need to experiment with some of the settings listed in this article until you can find a good balance between what helps to extend your battery life, and what allows you to continue using your device as needed.

Matthew Burleigh has been writing tech tutorials since 2008. His writing has appeared on dozens of different websites and been read over 50 million times.
After receiving his Bachelor’s and Master’s degrees in Computer Science he spent several years working in IT management for small businesses. However, he now works full time writing content online and creating websites.
His main writing topics include iPhones, Microsoft Office, Google Apps, Android, and Photoshop, but he has also written about many other tech topics as well.