You can adjust the battery saver Windows 10 threshold by searching for “battery,” choosing Battery saver, and moving the Turn battery saver on automatically if my battery falls below slider.
While laptop batteries have been increasing in their capacity for a few years, it’s still very likely that you will experience a low battery level at some point or another.
When this happens, and you aren’t able to plug in your charger, then you might be looking for a way to get a little more life out of that remaining charge.
One way to do this in Windows 10 is with a setting called Battery Saver. This automatically adjusts some of the processes and settings on your computer in an effort to maximize your remaining battery life.
Our tutorial below will show you how to adjust this setting so that Battery Saver comes on when you reach a certain percentage of the remaining battery charge.
Does your iPhone color sometimes switch to yellow? Find out why this is happening with our iPhone battery icon yellow tutorial.
Choose When Battery Saver Comes on in Windows 10
The steps in this article were performed in Windows 10. By completing the steps in this guide, you will be adjusting the amount of remaining battery percentage that you have when the Battery Saver kicks in.
Step 1: Type “battery” into the search field at the bottom-left corner of the screen.
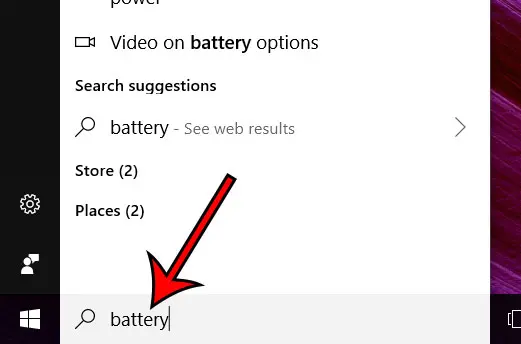
Step 2: Choose the Battery saver option at the top of the list of search results.
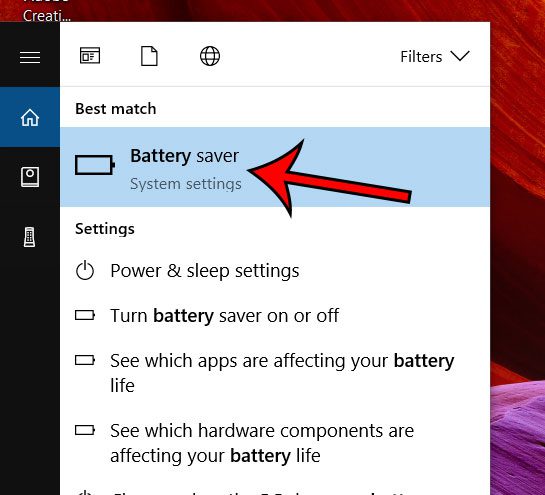
Step 3: Adjust the slider under Turn battery saver on automatically if my battery falls below: to the desired level.
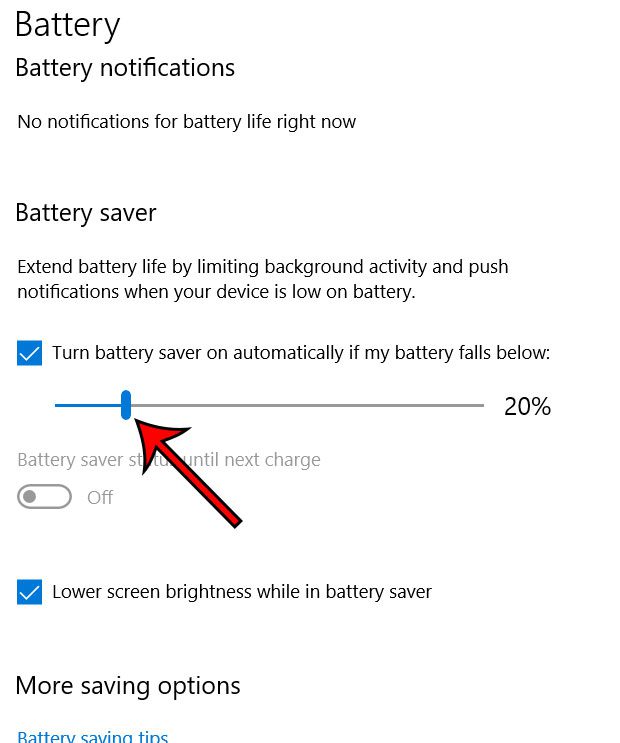
Now that you know how to change the Battery Saver threshold in Windows 10, you can adjust the point at which your computer will enter that mode.
Note that you can also choose to toggle the Lower screen brightness while in battery saver setting if you would like to keep the screen bright even when you enter Battery saver mode.
Did you know that you can configure Windows 10 to automatically delete temporary files and empty your recycling bin to give you a bit more storage space? This article will show you how to enable Storage Sense in Windows 10 if this is something that you think could be useful.
Frequently Asked Questions About the Windows 10 Battery Saver
The Battery Saver function in Windows 10 is intended to help you maximize the battery life of your laptop or tablet when you’re on the road. The following are some frequently asked questions and answers regarding this feature:
What exactly is Windows 10’s Battery Saver?
Battery Saver is a built-in function in Windows 10 that helps improve laptop and tablet battery life by decreasing power use.
How does Battery Saver function?
Battery Saver conserves power by reducing background activities, changing screen brightness, and regulating system settings. It prioritizes energy-saving procedures and applications.
How do I enable the Battery Saver feature in Windows 10?
To enable Battery Saver, do the following:
Select “Battery Saver” from the popup menu after clicking the battery icon in the taskbar.
To activate it, go to “Settings” > “System” > “Battery” and toggle the “Battery Saver” switch.
Does Battery Saver have an impact on the performance of my device?
Battery Saver may somewhat reduce your device’s performance by minimizing background operations, however the impact on performance is normally negligible. It is intended to create a balance between power efficiency and usefulness.
Can I change the Battery Saver settings?
Yes, the Battery Saver settings may be customized by navigating to “Settings” > “System” > “Battery” > “Battery Saver settings.” You can tell Battery Saver when to switch on automatically and which apps can run in the background.
When my battery is low, does Battery Saver turn on automatically?
Battery Saver is configured by default to switch on automatically when your battery reaches a particular level (typically about 20%). This threshold can be adjusted in the Battery Saver settings.
Can I activate Battery Saver even if my battery is not low?
Yes, regardless of your battery level, you may manually engage Battery Saver at any moment by clicking on the battery symbol in the taskbar and selecting “Battery Saver” or by going to the settings indicated above.
Will Battery Saver influence the brightness of my device’s screen?
To save power, Battery Saver may reduce screen brightness. This parameter can be customized in the Battery Saver settings.
Does Battery Saver have an impact on Wi-Fi and internet connectivity?
To save power, Battery Saver may reduce background activities, including some network-related processes. It should not, however, disconnect you from Wi-Fi or the internet.
Can I receive notifications when using Battery Saver?
- Yes, you can still receive notifications when using Battery Saver. However, background app activity may be restricted, so some apps may not provide real-time updates.
Does Battery Saver have an impact on Windows updates and downloads?
- Battery Saver may postpone Windows updates and heavy file downloads to avoid exhausting your battery. This behavior can be modified in the Battery Saver settings.
Can I prevent Battery Saver from affecting specific apps?
- Yes, even when Battery Saver is on, you may pick which apps can run in the background. To adjust app behavior, go to “Battery Saver settings” and select “Battery use” from the “Battery usage by app” section.
Will Battery Saver greatly increase battery life?
- When activated, Battery Saver can improve battery life, however the degree of improvement is dependent on your usage and settings. When your gadget is unplugged and not charging, it is more effective.
Is it possible to use my device regularly while Battery Saver is active?
- You can use your device normally while Battery Saver is active. While some background processes may be restricted, this should not prevent you from conducting necessary tasks.
Does Battery Saver work on all Windows 10 devices?
- Battery Saver is particularly intended for Windows 10 laptops and tablets. It may not be available or as useful for desktop PCs or devices that are always plugged in.
Battery Saver in Windows 10 is a helpful tool for increasing the life of portable devices’ batteries. It’s intended to assist you in striking a balance between power savings and usefulness, allowing you to get the most out of your device’s battery when on the go.

Matthew Burleigh has been writing tech tutorials since 2008. His writing has appeared on dozens of different websites and been read over 50 million times.
After receiving his Bachelor’s and Master’s degrees in Computer Science he spent several years working in IT management for small businesses. However, he now works full time writing content online and creating websites.
His main writing topics include iPhones, Microsoft Office, Google Apps, Android, and Photoshop, but he has also written about many other tech topics as well.