The battery life on the iPhone 7 and the iPhone 7 Plus is as good as it has ever been for iPhone owners. The average life is slightly higher for the Plus than the base model, but both iPhone 7 versions can make it through an average workday under normal usage, with some battery life left over at the end.
But if you use your iPhone 7 heavily, then even the strong battery life of this version of the device might not be sufficient for the way you use the phone. Therefore, rather than rely on portable battery chargers to help you make it through the day, you may be looking for some settings that you can change on your iPhone that can help you to coax a little more life out of your battery.
As an Amazon affiliate, I earn from qualifying purchases.
Tip 1: Turn Off Background App Refresh.
Almost any article that you read or have read in the past about improving iPhone battery life will include this tip. The apps on your iPhone will update their data in the background when you are using other apps. This helps to ensure that the information you see in that app is as current as possible the next time you open it.
In some cases, this background data update can have a very negative impact on your iPhone’s battery life. Luckily it can be turned off completely.
You can turn off the Background App Refresh setting on your iPhone with the following steps.
- Tap Settings.
- Select the General menu.
- Touch the Background App Refresh button.
- Turn off the Background App Refresh option at the top of the screen.
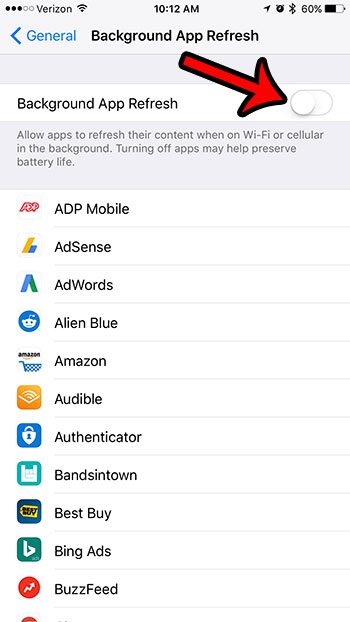
You will note that all of your apps are listed on this menu so, rather than completely turning off background app refresh, you can elect to only disable it for some of your apps.
Tip 2: Turn On the “Reduce Motion” Option.
This setting might seem a little difficult to define the first time you encounter it but, essentially, it controls the animations that occur when you open and close apps and menus. It it also responsible for the movement in the animated wallpaper backgrounds on the iPhone.
My personal preference is to turn this setting off whenever I set up a new iPhone for my personal use. I don’t think it brings much to the iPhone experience, as I don’t use the moving wallpapers on my phone. Even if the battery life improvement is minimal, it feels worth it to me.
- Open Settings.
- Select General.
- Tap Accessibility.
- Touch the Reduce Motion option.
- Turn on the Reduce Motion setting.
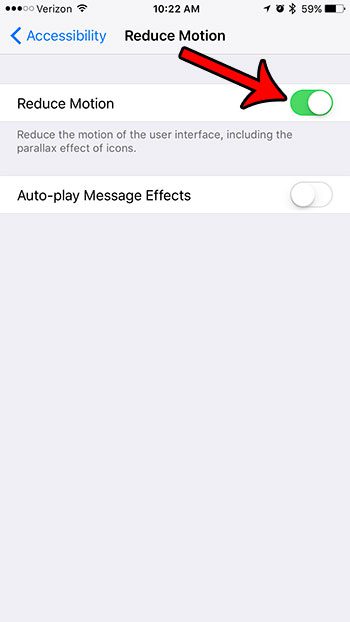
There is also a setting on this menu to Auto-play Message Effects. This refers to the iMessage effects that are available in iOS 10. You can experience some minor battery life improvements by electing not to auto-play these effects.
Tip 3: Enable Auto-Brightness.
Your iPhone’s screen is one of, if not the biggest, source of battery use on the device. Lowering your screen brightness can have a dramatic effect on the amount of battery life you get from a typical charge. You can control screen brightness by swiping up from the bottom of the Home screen to open the Control Center, then dragging the brightness slider to the left.
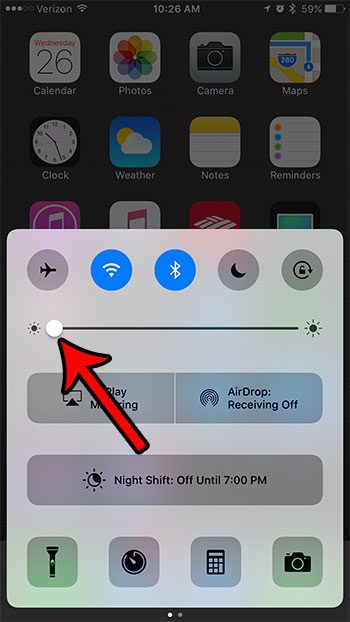
You can also elect to turn on Auto-Brightness, which will cause the iPhone to adjust your screen brightness automatically, based on the ambient lighting that it senses around you. You can activate Auto-Brightness with the following steps.
- Select the Settings icon.
- Open the Display & Brightness menu.
- Turn on the Auto-Brightness option.
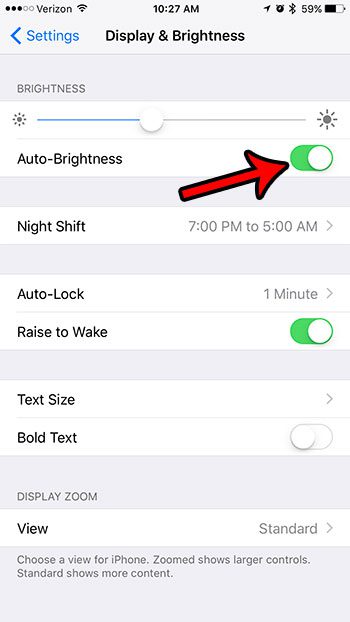
Tip 4: Use Wi-Fi instead of Cellular Whenever Possible.
Your iPhone will use less power when connected to a Wi-Fi network than when it is connected to a cellular network. Therefore, if given the choice, you should use Wi-Fi if both options are available to you.
However, if you know that you are not going to be connected to a Wi-Fi network for a while, then it is actually beneficial to your battery life to turn off Wi-Fi. Your iPhone will consume battery life by periodically searching for available Wi-Fi networks, so there are some battery-related gains to be had by preventing this activity. You can turn Wi-Fi on or off with the following steps.
- Swipe up from the bottom of the Home screen to open the Control Center.
- Tap the Wi-Fi icon to turn it off or on.
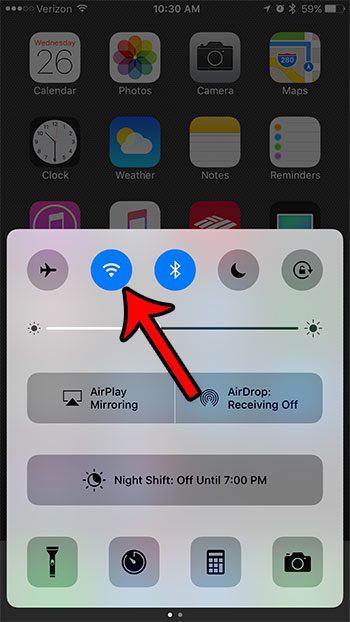
Wi-Fi is turned on when the icon is blue, and it is turned off when the icon is gray. Wi-Fi is turned on for the iPhone in the image above.
Tip 5: Use Low Power Mode.
This setting was introduced in iOS 9, and is one of the better options available for improving your iPhone 7 battery life. Enabling Low Power Mode will automatically adjust several settings so that your iPhone battery will last longer. You can read more about Low Power Mode here. To enable Low Power Moe on your iPhone 7, complete the following steps:
- Tap the Settings icon.
- Select the Battery option.
- Turn on Low Power Mode.
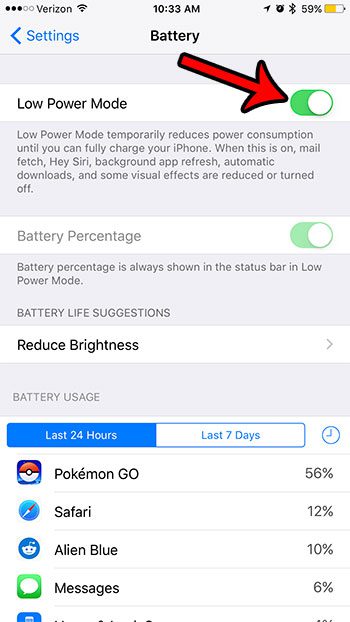
You will know that you have turned on Low Power Mode when your battery icon is yellow.
Tip 6: Activate Airplane Mode in Low Cell-Reception Areas.
Much as your iPhone’s constant search for a Wi-Fi network can drain its battery, a similar search for a cellular network can negatively impact your battery life as well. If you are going to be in an area with poor cell reception, and you won’t need your iPhone anyway, then it can be very helpful to enable Airplane Mode.
Airplane Mode is meant to be a quick method for turning off all of the settings and wireless connections that typically aren’t permitted on airplanes. But it serves double duty as a means to conserve battery life when you don’t need a Wi-Fi, cellular, or Bluetooth connection. You can toggle the Airplane Mode setting on or off by doing the following:
- Swipe up from the bottom of the Home screen to open the Control Center.
- Tap the Airplane icon at the top-left of the Control Center.
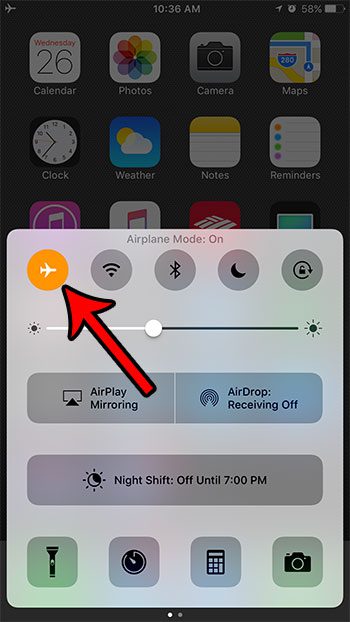
Airplane Mode is enabled when the icon is orange. I have enabled Airplane Mode in the image above.
Tip 7: Check for iOS Updates and Install Them if Available.
Periodically Apple will release updates for the iOS operating system on your iPhone. These updates can include new features, and they can also fix bugs and problems that were discovered in the last version of the iOS software.
Many times these updates will include features that can improve your battery life, so it’s a good idea to install them when they are available. You can check for available iOS updates on your iPhone 7 by completing the steps below.
- Open the Settings menu.
- Select the General option.
- Tap the Software Update button.
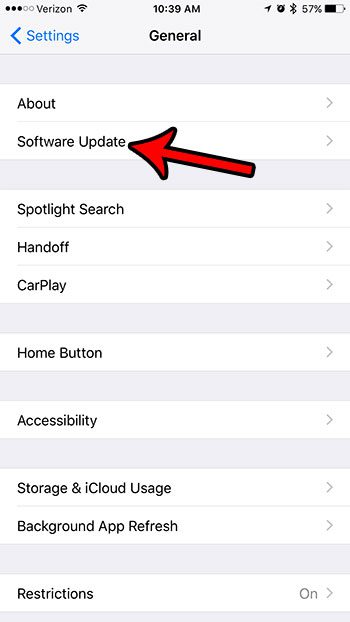
If an update is available, you will be able to tap the Install button to download and install the update. Note that you will need to have enough space on your iPhone to download the update, so you might need to delete some stuff from your iPhone first. Additionally, you will need to be connected to Wi-Fi, and you should charge your iPhone if you are able to do so. Otherwise you will want to complete the update when you have at least 50% or more remaining battery life.
Tip 8: Make the Screen Go to Sleep More Quickly.
As mentioned earlier, your iPhone screen is the biggest culprit of battery usage on the device. So while you should be mindful of the screen brightness, you should also be looking for ways to minimize the amount of time that they screen is on at all.
One area where this can be improved is by shortening the amount of time that the iPhone waits before it goes to “sleep.” This is controlled with a setting called Auto-Lock, and you can choose to activate that in as little as 30 seconds. You can locate the Auto-Lock settings with the steps below.
- Touch the Settings app icon.
- Choose the Display & Brightness option.
- Select the Auto-Lock button.
- Choose the 30 Seconds option.
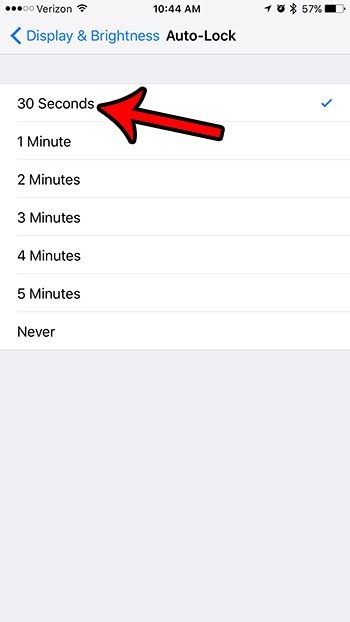
Tip 9: Disable Bluetooth if You Aren’t Using It.
Bluetooth technology is awesome, and it can let you do some interesting stuff with your iPhone. Whether that means listening to music through Bluetooth headphones, typing on an external keyboard instead of the onscreen one, or syncing your iPhone with your car, it is a pretty handy wireless tool.
But, as with the Wi-Fi and cellular networks discussed earlier, Bluetooth is constantly on and scanning for devices to which it can connect. This uses battery life, so it’s a good idea to turn it off if you now that you aren’t going to be taking advantage of it.
- Swipe up from the bottom of the Home screen to open the Control Center.
- Tap the Bluetooth icon to turn it off.
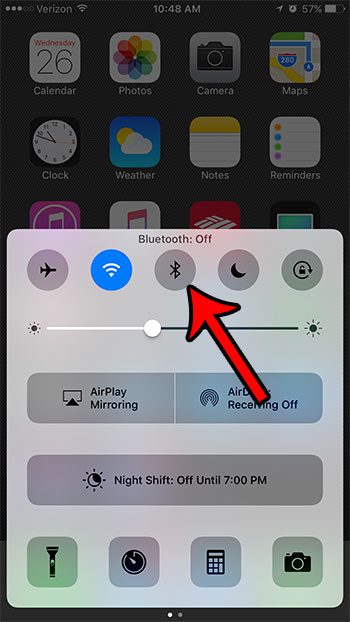
Bluetooth is turned off when the icon is gray, and it is turned on when the icon is blue. I have turned off Bluetooth in the image above.
Tip 10: Turn Off All Vibration.
Almost every sound, vibration, and notification on your iPhone will drain your battery life. The vibration can be one of the more battery-taxing effects, however, so disabling all of the vibration for your iPhone can be beneficial.
You can turn off all of the vibration on your iPhone by completing the following steps.
- Open the Settings menu.
- Select the General option.
- Touch the Accessibility button.
- Tap the Vibration item.
- Turn off the button to the right of Vibration.
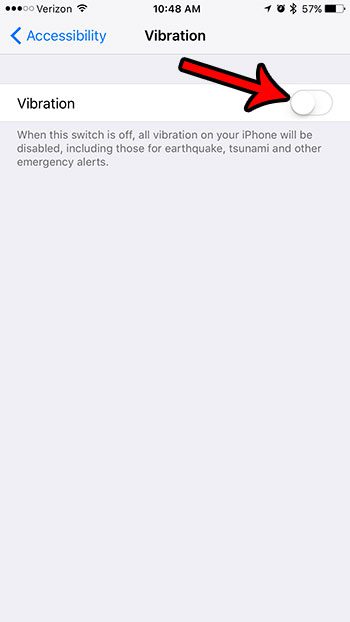
If you have been experiencing issues with poor battery performance on your iPhone, then hopefully, these tips will give you some ideas for remedying those issues. Obviously, your own personal usage pattern will dictate the effectiveness of many of these tips, but, in many situations, there will be noticeable improvement.

Matthew Burleigh has been writing tech tutorials since 2008. His writing has appeared on dozens of different websites and been read over 50 million times.
After receiving his Bachelor’s and Master’s degrees in Computer Science he spent several years working in IT management for small businesses. However, he now works full time writing content online and creating websites.
His main writing topics include iPhones, Microsoft Office, Google Apps, Android, and Photoshop, but he has also written about many other tech topics as well.