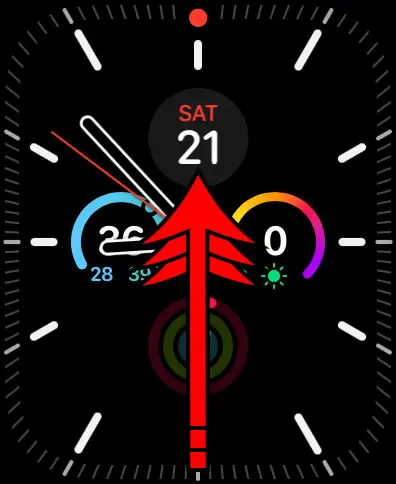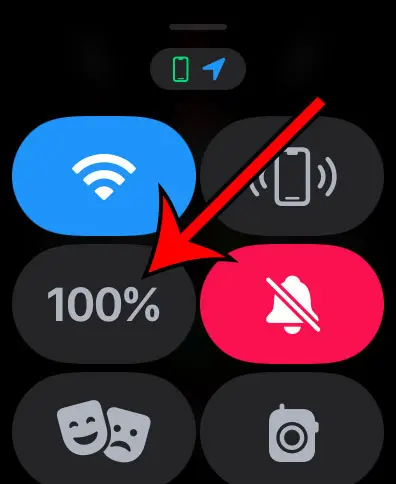The display on the Apple Watch is able to present you with readable notifications and even images, but it’s still a very small screen.
Due to this reduced amount of space, many of the status icons on the device are also small and might be tough to discern.
Our tutorial below will explain more about the Apple Watch red lightning bolt, including what it means and how you can get rid of it.
How to View Apple Watch Battery Life
- Swipe up from the bottom of the screen.
- Find the battery percentage rectangle.
Our guide continues below with additional information about what the Apple watch red lightning bolt means, including pictures for how you can view the battery life on your watch so that you aren’t caught off guard when the battery level gets too low.
The battery life on the Apple Watch is typically good enough to get you through an entire day, but you might be getting low on charge if you have been using the watch a lot or if you have been receiving a lot of notifications.
In times of low battery life, you can sometimes see a lightning bolt on the screen.
The Apple Watch red lightning bolt indicates that the battery level is very low, and the device is in Power Reserve Mode.
To exit Power Reserve Mode and get the device back to its original, working state, you will need to place it on a charger.
Our article below will discuss more about the Apple Watch red lighting bolt and the Watch’s battery so that you can use the battery-relate features on the device to your advantage.
Related: Our how to turn off sound on Apple Watch article can show you how to silence your watch if its notifications are making too much noise.
How to See How Much Battery Life is Left on the Apple Watch (Guide with Pictures)
The steps in this article were performed on an Apple Watch 7 series in WatchOS 8.5.1, but will work on most other Apple Watch models using most versions of WatchOS.
Step 1: Swipe up from the bottom of the Apple Watch face.
Step 2: Locate the remaining Apple Watch battery charge in the left column.
If you tap the battery percentage, it will open a screen with a slider for Power Reserve Mode, which you can drag to the right to enable. Note that this only allows limited functionality on the watch, so you may not want to use it until absolutely necessary.
Now that you know how to check the remaining battery life on your Apple Watch, you won’t be surprised when the Apple watch red lightning bolt icon appears on the watch face.
Our article continues below with additional information about the Apple Watch battery and a feature called Power Reserve Mode.
More Information About the Red Lightning Bolt on the Apple Watch
If the Apple watch battery level gets too low, then the device can go into Power Reserve Mode.
The Apple Watch’s Power Reserve mode allows the gadget to continue running with limited functionality when the battery is low. When the battery is 10% or less charged, the watch will enter Power Reserve mode to conserve energy.
The watch display goes dark in Power Reserve mode, and just the time is visible.
You can still view the time by pushing the side button, but no other functionality or notifications will be available. This mode is intended to be used only as a last resort when the battery is severely low, and you need to save power to get through the rest of the day.
Swipe up from the bottom of the watch face and tap the battery percentage indicator to activate Power Reserve mode.
When the battery level falls to 10% or below, the watch will automatically enter Power Reserve Mode. To exit Power Reserve mode, hold down the side button until the Apple logo appears, then wait for the watch to restart.
It’s worth noting that when your watch enters Power Reserve Mode, you won’t be able to get notifications or utilize any of the watch’s capabilities other than the time. To avoid running out of power altogether, it is best to charge the watch as soon as possible.
The amount of time an Apple Watch may go without needing to be charged is contingent both on the model and how it is used.
For example, the battery life of the Series 3 is anticipated to last up to 18 hours, while the battery life of the Series 6 is also estimated to last up to 18 hours. This can involve aspects such as the use of cellular technology, constant monitoring of heart rate, and the utilization of various applications.
Either lowering the brightness of the display or activating the Power Reserve Mode on the Apple Watch is a good approach to extending the device’s battery life.
In addition, turning off certain functions, like the always-on display or the functionality that allows you to wake the device by raising it, can help the battery last longer.
It is also essential to keep in mind that particular actions and functions, such as activating the global positioning system (GPS), playing music, and making phone calls, might have a higher impact on the amount of time a battery can last.
The condition of the battery, which might deteriorate over time, is another essential aspect to consider.
The performance of the watch will suffer when the battery’s health is poor, and in some instances, the watch may need to be serviced as a result.
However, if you go into the settings app on your Apple Watch and check the Battery Health setting, you will be able to determine the state of your Apple Watch’s battery.
If the battery life of your Apple Watch is getting low, you can charge it by connecting it to the magnetic charging cable that is included with the product. It is advised that the watch be charged at least once per day, although this number can vary depending on how often it is used.
Apple Watch batteries are not user-replaceable and must be serviced by Apple. This is another essential detail to bear in mind about the Apple Watch.
In the event that the battery is not performing as it should, however, Apple does have a service where they can replace the battery for a cost.
In general, the battery life of an Apple Watch might change based on how the device is used and individual preferences. Users can help to extend the life of the battery in their Apple Watch by being cautious of functions that consume a lot of power and monitoring the status of the battery on a frequent basis.

Matthew Burleigh has been writing tech tutorials since 2008. His writing has appeared on dozens of different websites and been read over 50 million times.
After receiving his Bachelor’s and Master’s degrees in Computer Science he spent several years working in IT management for small businesses. However, he now works full time writing content online and creating websites.
His main writing topics include iPhones, Microsoft Office, Google Apps, Android, and Photoshop, but he has also written about many other tech topics as well.