Your iPhone Home screen can display a number of different types of notifications whether the device is locked on unlocked.
If you also have an Apple Watch, then that can be customized to display activity notifications, calendar notifications, and other notifications on the watch face as well. But if you use your calendar a lot then you might be receiving a lot of alerts and looking for a way to turn off Apple Watch calendar notifications for the device.
Your Apple Watch syncs with many of the apps and services on your iPhone. This lets you get alerts and notifications from those apps and services on your watch, meaning that you won’t constantly need to check your phone.
But, depending on how you use some of these apps, these alerts may be unwanted or excessive. Fortunately, you can adjust many of the alert and notifications settings, including the ones sent from the Calendar app. Our tutorial below will show you how to disable all of the Calendar alerts on your Apple Watch using the Watch app on your iPhone.
Related Topic: If you dislike the sounds on the watch, then our how to silence Apple Watch tutorial can show you the settings to change.
How to Turn Off Apple Watch Calendar Alerts
- Open the Watch app.
- Choose the My Watch tab.
- Select Notifications.
- Touch Calendar.
- Tap Custom at the top of the screen.
- Select Notifications Off.
Our guide continues below with additional information on turning off Apple Watch calendar alerts, including pictures for this process.
Find out how to access Google Calendar on iPhone if you would prefer to use Google’s version of the calendar app instead of Apple’s.
How to Disable Calendar Alerts on an Apple Watch (Guide with Pictures)
The steps in this article were performed on an iPhone 7 Plus using iOS 11.3.2. The watch being affected is an Apple Watch 2 using WatchOS 4.2.3. By completing the steps in this article you will be stopping the calendar alerts that you are currently receiving on your watch. This will not affect the alerts that you receive on your iPhone.
Step 1: Open the Watch app on your iPhone.
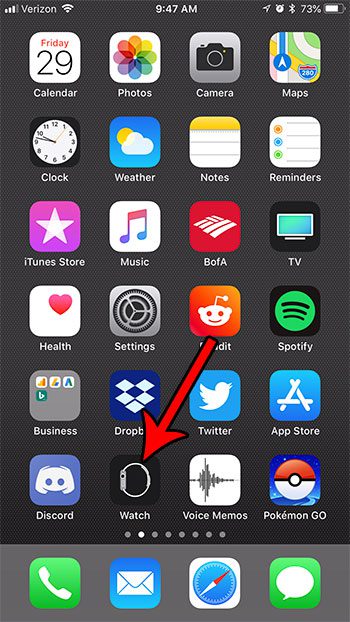
Step 2: Choose the My Watch tab at the bottom-left corner of the screen.
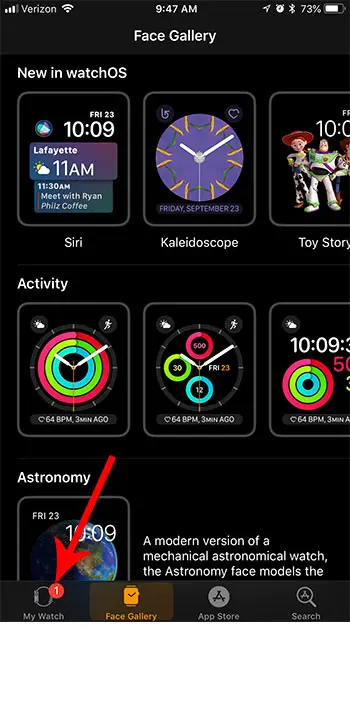
Step 3: Scroll down and select the Calendar option.
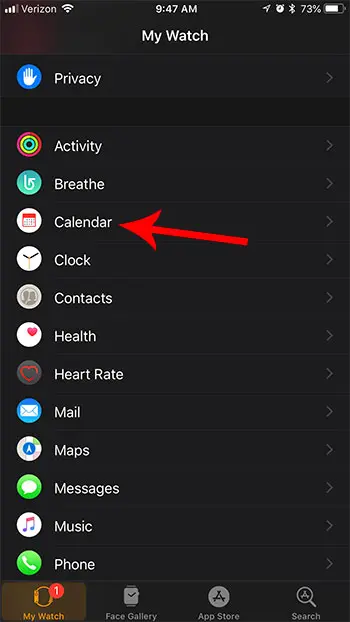
Step 4: Choose the Custom button.
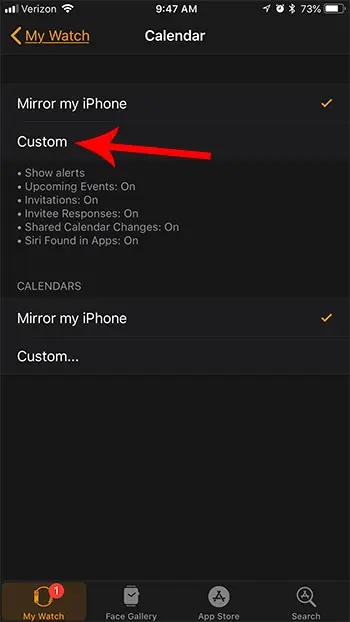
Step 5: Tap the button to the right of Show Alerts to turn all of them off.
In newer versions of the Watch app there will be an option called Notifications Off that you will choose instead.
If you still want to keep some alerts, then keep the Show Alerts option enabled, then customize the options for the rest of the alerts shown under that option.
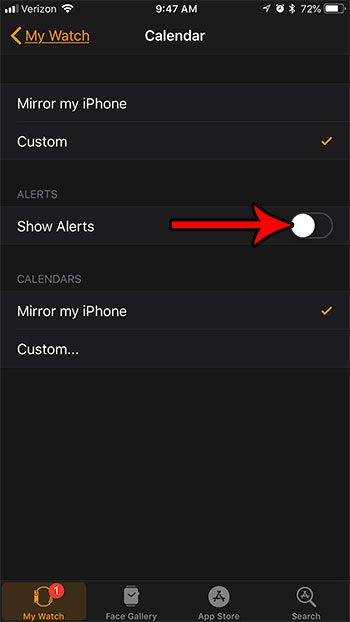
Now that you know how to turn off Apple Watch calendar notifications, you won’t need to worry about them appearing on your watch face if you don’t want them to.
Our tutorial continues below with additional information on how to turn off calendar alerts on the Apple Watch and your iPhone.
Our article on how to turn off zoom on Apple Watch can provide you with instructions on what you can do if your watch is zoomed and is preventing you from effectively using the device.
Do I Turn Off Calendar Events Through the Apple Watch App or the Calendar App?
If you are trying to stop or change the calendar notifications that you are seeing on your watch, then it must be done through the Watch app on the iPhone.
If you are seeing notifications in your email, too, then our guide on how to turn off Google Calendar email notifications might be helpful as well.
Apple Watch notifications can mirror iPhone alerts for the corresponding app on your iPhone, so it’s likely that you are seeing an Apple Watch calendar notification each time a calendar event comes up in the iOS calendar app on your iPhone.
But while these notifications are wanted on the phone, you might prefer some custom notifications on the watch.
By going to the Watch app > My Watch tab > Notifications > Calendar you can touch the Custom option at the top of the screen and either elect to turn all Notifications off, or you can customize them so that you only see some calendar invitations, or updates for shared calendar alerts, or when someone has accepted or declined a calendar invitation.
These calendar settings should allow you to create the right combination of these notifications for your watch.
If you need to clear some events from your calendars, then our guide to deleting Google meetings can help you to clear out your schedule.
How to Turn off Calendar Alerts on iPhone
If you have a calendar set up on your iPhone, either the default one that is part of your iCloud account or one that you use in conjunction with an email account, then you could be seeing alerts for this calendar on your iPhone as well as your watch.
If that’s the case then you might be interested in disabling them on the phone. You can do this with the following steps.
- Open Settings.
- Choose Notifications.
- Turn off Allow Notifications.
This will disable every notification from every calendar on your device. If you would rather make some adjustments to the current notification settings then you can enable or disable the following options.
- Time Sensitive Notifications
- Alerts – Lock Screen
- Alerts – Notification center
- Alerts – Banners
- Banner Style
- Sounds
- Badges
- Show in CarPlay
- Announce Notifications
- Show Previews
- Notification Grouping
- Customize Notifications
If you would like to choose which calendars to include on the Calendars app then you can go to Settings > Calendar > Accounts then select an account and enable or disable the Calendar option for that account.
Check out our can I delete holidays from iPhone calendar article if you would like to stop showing those events.
More Information on How to Turn Off Apple Watch Calendar Notifications
The steps above show you how to change the notifications settings for the Calendar app on your watch.
You will notice when you are adjusting the alerts setting that there are some other options on this menu. These include:
- Mirror My iPhone
- Custom
- Show Alerts
- Calendars – Mirror my iPhone
- Calendars – Custom
If you select one of the Custom options and keep it turned on then you are going to see some additional options for customizing those notifications. if you choose the top Custom option then these options include:
- Allow Notifications
- Send to Notification Center
- Notifications Off
- Upcoming Events
- Invitations
- Invitee Responses
- Shared Calendar Changes
- Notification Grouping
If you choose the bottom Custom option then it will open a screen that displays all of your calendars and you can select the ones for which you would like to see notifications on your watch.
Related Topic: Check out our Apple Watch water lock guide if you’ve ever seen the water drop icon on your watch and wondered what it meant.
Unfortunately, there is no way to change the calendar notification settings directly from the watch. You will need to perform these actions on the iPhone that is paired with the Apple Watch.
You can always view calendar information such as event details by pressing the digital crown on the side of the watch, then tap Calendar app icon.
Are you getting alerts from the Breathe app that you always dismiss? Find out how to turn off Breathe reminders on an Apple Watch so that you stop receiving them.

Matthew Burleigh has been writing tech tutorials since 2008. His writing has appeared on dozens of different websites and been read over 50 million times.
After receiving his Bachelor’s and Master’s degrees in Computer Science he spent several years working in IT management for small businesses. However, he now works full time writing content online and creating websites.
His main writing topics include iPhones, Microsoft Office, Google Apps, Android, and Photoshop, but he has also written about many other tech topics as well.