Google usually provides data in a format that is compatible with other applications.
You might have already found that you can download Docs files to Word, or Sheets files to Excel, but the compatibility doesn’t end with the Google productivity apps.
You can also export your Google Calendar information so that you can view or edit it in other applications.
Our tutorial below will show you how to download a Google Calendar file and open it in Excel.
Summary – How to Export Google Calendar to Excel
- Go to the Google Calendar website.
- Click the three dots next to the calendar, then choose Settings and sharing.
- Select the Export Calendar button.
- Right-click the downloaded file and choose Extract All.
- Open Excel.
- Click File, then Open.
- Browse to the extracted calendar file.
- Click All Excel Files, then All Files.
- Select the calendar file, then click Open.
- Click the Delimited option, then click Next.
- Check the Tab box, then click Finish.
Our guide continues below with additional information on how ot export a Google Calendar to Excel, including pictures of these steps.
Deal of the Day
- HIGH-QUALITY SOUND — Powered by the Apple H1 headphone chip, AirPods deliver rich, vivid sound.
- EFFORTLESS SETUP — After a simple one-tap setup, AirPods are automatically on and always connected. They sense when they’re in your ears and pause when you take them out. And sound seamlessly switches between your iPhone, Apple Watch, Mac, iPad, and Apple TV.
Last update on 2025-07-11 / Affiliate links / Images from Amazon Product Advertising API | As an Amazon Associate, I earn from qualifying purchases.
Google Calendar gives you a lot of ways to manage your events. You can read our cancel Google Calendar event article for more information.
Google Calendar is a great app that you can use on your computer, phone, and tablet.
By simply signing into your Google account on multiple devices, you can manage your calendar and get alerts when you have an upcoming event.
But you may wish to back up or otherwise interact with your Google Calendar in Microsoft Excel, and the prospect of manually re-creating all of your appointments may seem daunting.
Fortunately, you are able to export your Google Calendar file as a .ics file, which you can then open in Microsoft Excel.
If you also use Google Sheets and need to be able to save in different file types, then check out this download Google Sheet as CSV tutorial for more information.
How to Open a Google Calendar .ics File in Microsoft Excel (Guide with Pictures)
The steps in this article were performed in Microsoft Excel 2010 but will work in other versions of Excel as well.
Note that this is going to put your Google Calendar file into Excel, but the date and time formatting for it can be a little difficult to work with.
You might have better luck by first importing the calendar to Outlook, then exporting the calendar from Outlook to a CSV file (this article is specifically about exporting contacts from Outlook, but the process is the same for a calendar and contacts. You just choose the “Calendar” option instead of “Contacts”.)
These steps will show you how to export a Google calendar file to Excel.
Step 1: Go to your Google Calendar at https://calendar.google.com.
Open your Google Calendar in a Web browser.
Step 2: Click the menu button to the right of the calendar you want to view in Excel, then choose the Settings and sharing option.
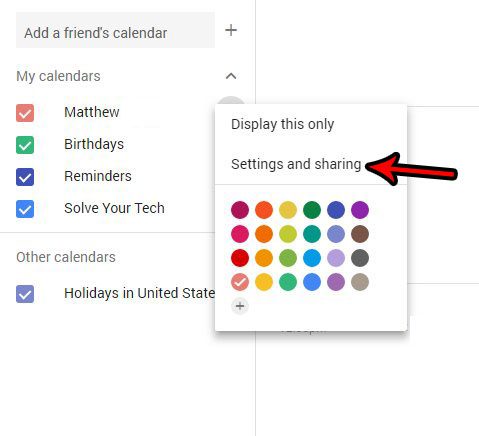
Click the menu button next to the calendar and choose Settings and sharing.
Step 3: Click the Export Calendar option, which will save a .zip file of the calendar to your computer.
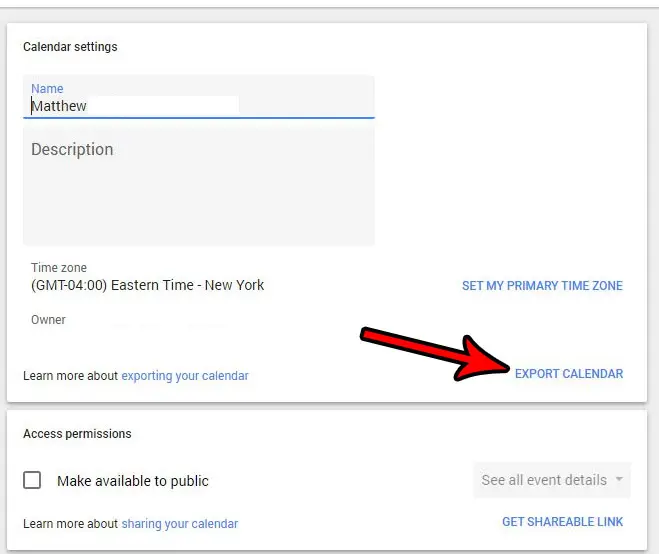
Click on Export Calendar.
Step 4: Browse to the exported calendar file, right click it, then choose the Extract All option.
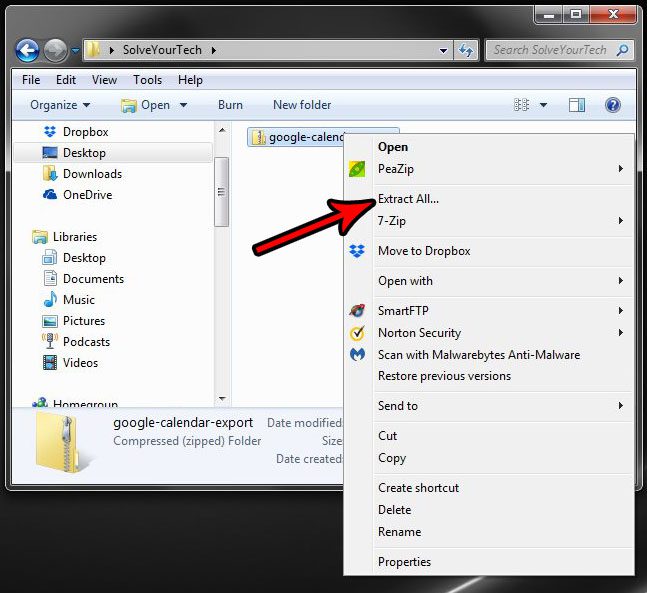
Right-click the calendar file and choose Extract All.
Step 5: Open Microsoft Excel.
Launch Excel.
Step 6: Click the File tab at the top-left corner of the window, then choose the Open option and browse to the folder with your exported Google Calendar file.
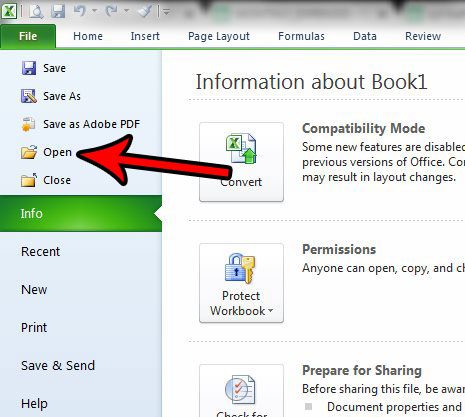
Click the File tab, then select Open.
Step 7: Click the All Excel Files dropdown menu at the bottom-right of the window, then choose the All Files option.
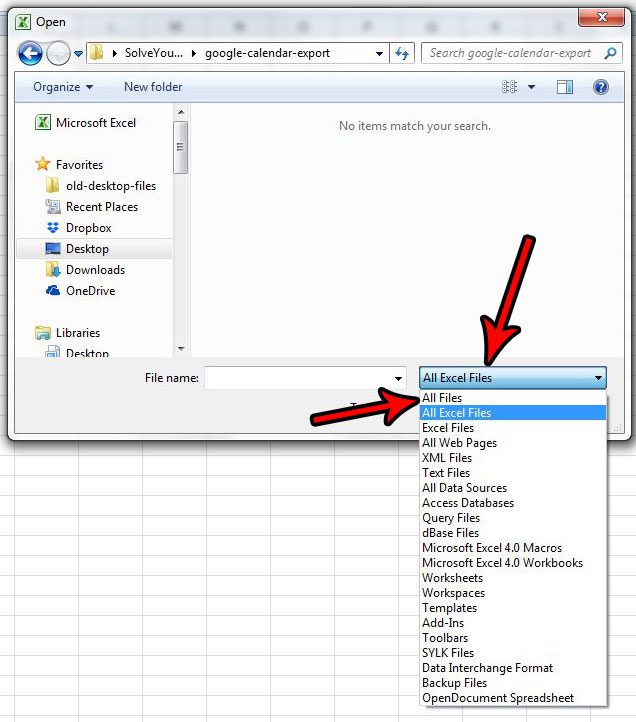
Select the All Excel Files drop-down, then choose All Files.
Step 8: Select the Google Calendar file, then click the Open button.

Choose the calendar file, then click Open.
Step 9: Confirm that the Delimited option is checked at the top of the window, then click the Next button.
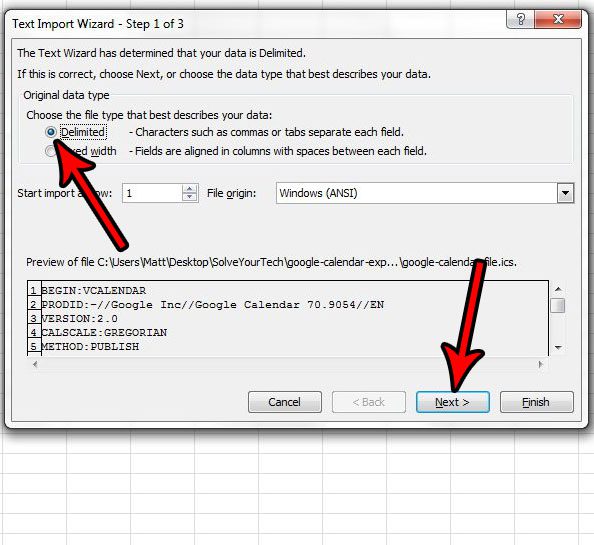
Select the Delimited option, then click Next.
Step 10: Check the box to the left of Tab, then click the Finish button.
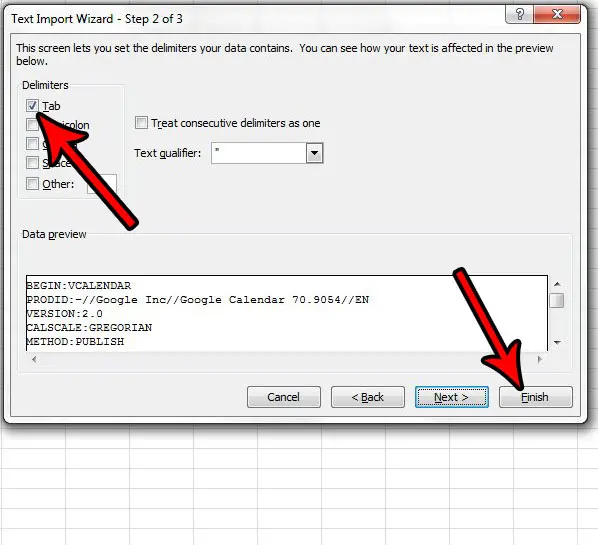
Check the Tab box, then click the Finish button.
Now that you know how to export a Google Calendar file to Excel, you will be able to make changes to information about your meetings and events in the Excel file format.
Note that any changes made to the calendar file in Excel will not carry over to your live Google Calendar.
As mentioned above, you might like the results better if you import the Google Calendar to Outlook first, then export the calendar to a CSV file from Outlook (this article is about exporting contacts from Outlook, but it’s basically the same process).
I have found this format to be much better for me personally, and it’s possible that you may prefer the result of that process more.
If you also use Google apps to edit documents, then you might like to know how to share files from Docs, Sheets, or Slides.
Frequently Asked Questions
What file type will it create when I export a Google Calendar?
The file that you export from Google Calendar will initially be a compressed file of the .zip file type.
When you extract that zip file, you will have a .ics calendar file.
Can I open Google Calendar data as a spreadsheet in Excel?
Yes, by following the steps in our tutorial above, you will be exporting Google Calendar data to a file that is compatible with Microsoft Excel after you adjust some settings.
You will then be able to see Google Calendar events in a spreadsheet format in the Excel application.
Can I import individual ics files to a Microsoft Outlook Calendar?
Yes, this type of file is compatible with not just MS Excel but also other calendar programs like Microsoft Outlook.
If you open Outlook, click the File menu tab, then choose the Import option, you will be able to follow the wizard and import the .ics calendar file into the Outlook application.
Will I be able to save my calendar entries as a csv file from Excel?
Yes, Microsoft Excel can save the extracted file event data to the CSV file format, the .xls file format, the .xlsx file format, and some others once you have imported it into the program.
You can do this by clicking the File tab, choosing the Save As option, then clicking the File type dropdown menu and selecting the CSV option.
You can then open this file in other applications that are compatible with the .csv file format, such as Google Sheets.

Matthew Burleigh has been writing tech tutorials since 2008. His writing has appeared on dozens of different websites and been read over 50 million times.
After receiving his Bachelor’s and Master’s degrees in Computer Science he spent several years working in IT management for small businesses. However, he now works full time writing content online and creating websites.
His main writing topics include iPhones, Microsoft Office, Google Apps, Android, and Photoshop, but he has also written about many other tech topics as well.
