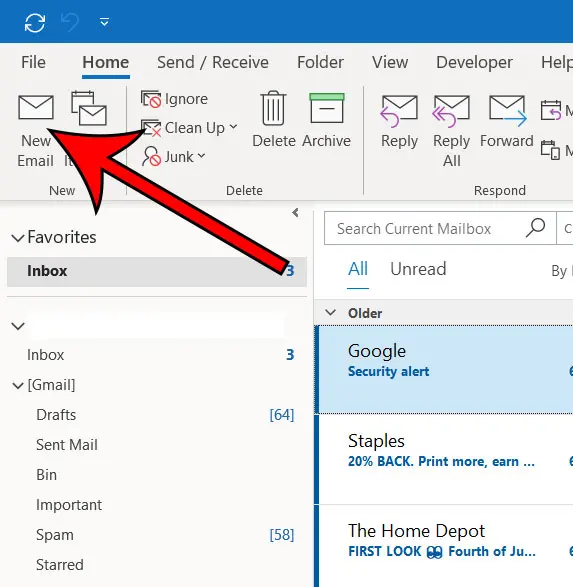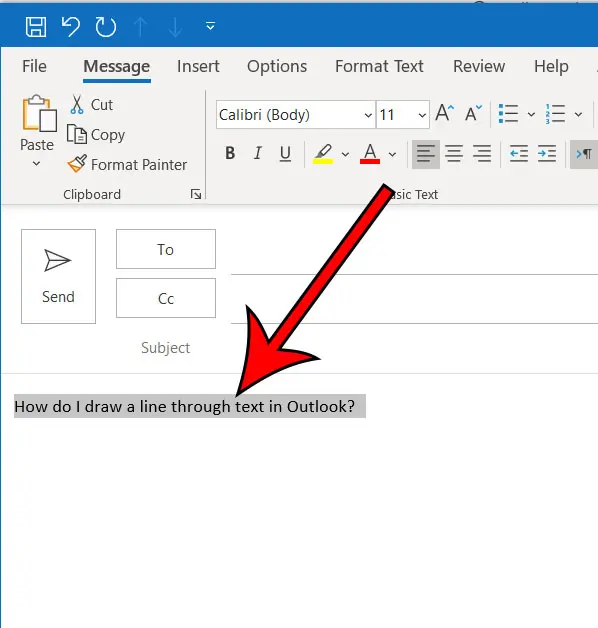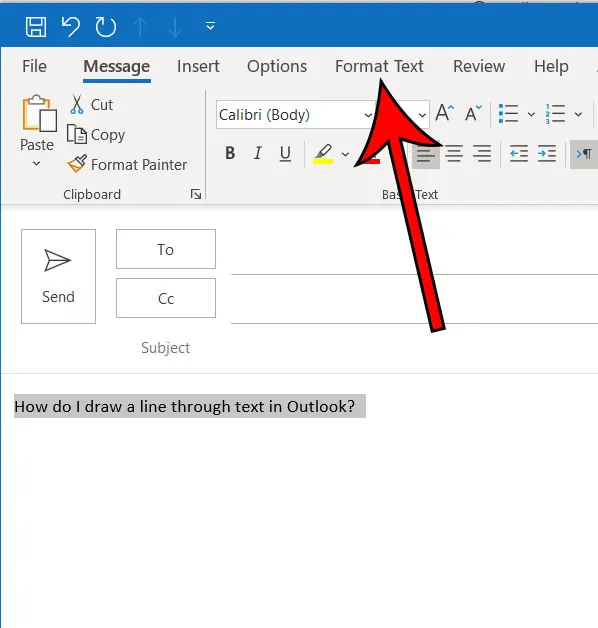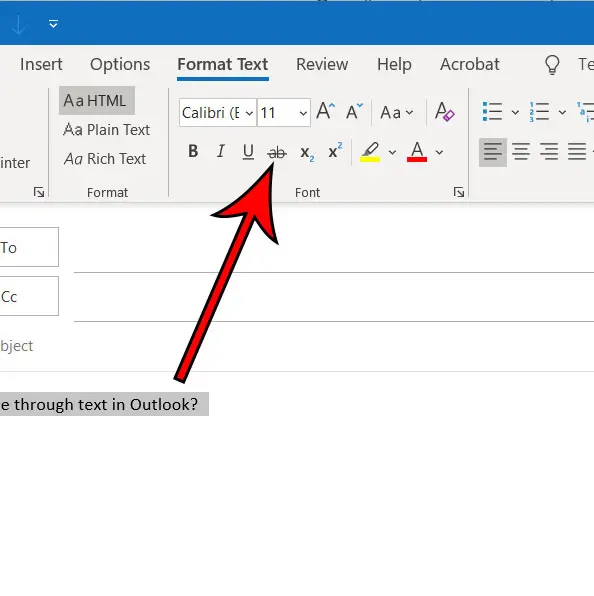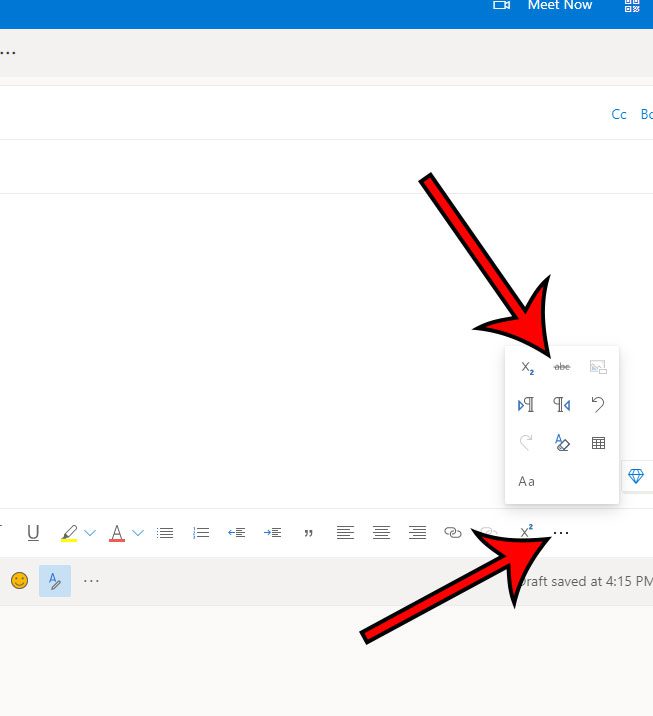Striking through text in Outlook is a straightforward process. First, open Outlook and initiate a new email. The next step involves selecting the specific text you wish to strikethrough. After selection, navigate to the top of the window and opt for the ‘Format Text’ tab. Lastly, locate the ‘Strikethrough’ button in the ‘Font’ section of the ribbon and click on it. Follow these simple steps to quickly and easily strikethrough text in your Outlook email.
Microsoft Outlook offers many of the same editing features that you will find in its document editor, Microsoft Word.
This includes things like bold, italic, and underline, but it also means that you can use strikethrough in Outlook.
How to Strikethrough Outlook Text
Use the following steps to draw a line through text in Microsoft Outlook.
Total Time: 2 minutes
Step 1: Open Outlook and start a new email.
You could also reply to or forward an email in your inbox.
Step 2: Select the text that you want to strikethrough.
If you don’t have any text yet, then clicking the strikethrough button will cause future text to have a line drawn through it.
Step 3: Choose the “Format Text” tab at the top of the window.
In earlier versions of Outlook this might just say “Format” instead of “Format Text.”
Step 4: Click the “Strikethrough” button in the “Font” section of the ribbon.
It’s the button that says “ab” and has a line through it. Like this – ab
Last update on 2025-07-02 / Affiliate links / Images from Amazon Product Advertising API | As an Amazon Associate, I earn from qualifying purchases.
Your text should now look something like the image below. Note that my text in the picture below has a gray box around it because it’s still selected. Adding strikethrough in Outlook only adds the line through the text.
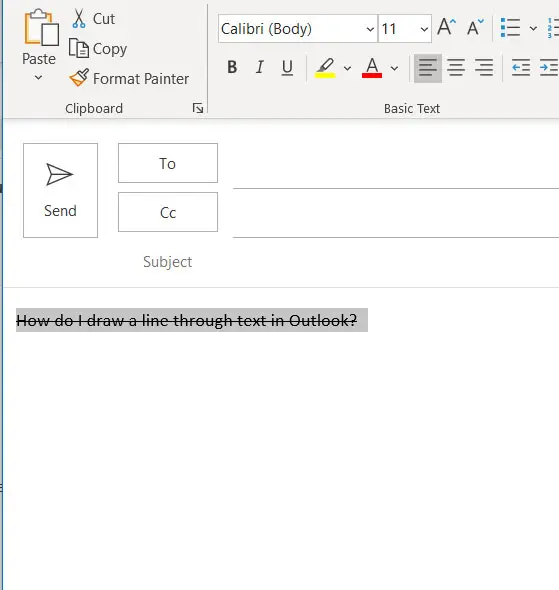
The steps and screenshots above were created using Microsoft Outlook for Office 365. However, these same steps will also work in other versions of Outlook such as Outlook 2010, 2013, or 2016. If you use Google Docs then read here for information on performing this action in that application.
Another way to use strikethrough in Outlook is via the Font dialog box.
Step 1: Select the text to strikethrough.
Step 2: Click the small Font button at the bottom-right corner of the Basic Text section on the Message tab.
Step 3: Check the box to the left of Strikethrough, then click OK.
Additional Information on Strikethrough in Outlook
- Alternatively you could click the strikethrough button before you start typing, which will make any text that you type after it have a line drawn through it.
- Either of the methods outlined above will also let you remove strikethrough from text as well.
- This guide assumes that you are writing in the HTML or Rich Text format for your emails. If you are in Plain Text mode then you won’t be able to add strikethrough. Additionally, if you switch to Plain Text, then any existing strikethrough will be removed.
- Strikethrough formatting, as well as any other formatting, can also be removed using the Clear Formatting button found in the Basic Text section on the Message tab.
- You can’t apply strikethrough to your email subject. It can only be added to content in the email body.
If your iPhone is sometimes sending green messages instead of blue ones, then our tutorial about the sent as text message notification can help you to figure out why.
How to Use the Microsoft Outlook Strikethrough Shortcut
While knowing where to find this text formatting button is useful if it’s something that you need to do occasionally, it may not be as fast as you would like if you are going to be using the strikethrough effect a lot.
Unfortunately, there is not a strikethrough Outlook shortcut. However, you are able to create one. You can create and use a strikethrough shortcut in Microsoft Outlook with these steps.
- Open Outlook.
- Start a new email.
- Click inside the email body.
- Press Ctrl + D to open the Font dialog box.
- Hold down Ctrl + Alt, then press the + key on the number pad. Note that this is the number pad on the right side of the keyboard. Not the + sign above the letters.
- Check the box next to strikethrough. A new Customize Keyboard dialog box will open.
- Create a shortcut for strikethrough using a combination of Alt, Ctrl, Shift, and a letter key. For example, I used Ctrl + Alt + K.
- Click the Assign button.
Now you can apply strikethrough to text in Outlook by selecting the text, then using the keyboard shortcut that you just created. You can also use this keyboard shortcut to remove strikethrough from text in Outlook.
How to Use Double Strikethrough in the Microsoft Outlook Desktop App
If you have been using the Strikethrough button in the toolbar to draw a line through text then you might not have seen that there is another way to cross out text, too.
in the section above we discussed opening the Font Dialog box and checking the Strikethrough box to draw a line through selected text.
But there is a double strikethrough option there as well. These are the steps to use double strikethrough in Microsoft Outlook.
- Start composing a new email.
- Select the text to strikethrough.
- Right-click on the selected text and choose the Font option.
- Check the box next to Double strikethrough.
- Click OK.
Now when you go back to the Outlook email window there should be two horizontal lines drawn through the text that you had selected.
How to Strikethrough in Outlook Web App on Outlook.com
The steps above have focused on how to cross out text in the Outlook desktop app, but you might be writing emails in the Web browser version of Microsoft’s Outlook.com email service instead.
Fortunately, you are able to take this action as well with the following steps.
- Sign in to your Outlook.com email account at https://outlook.com.
- Create a new email or reply to an existing one.
- Select the text.
- Click the three dots at the bottom-right of the compose window.
- Click the Strikethrough option.
Now you should have a line drawn through the text that you selected.
Frequently Asked Questions About How to Strikethrough in Outlook
What is the shortcut for strikethrough in Outlook?
If you are going to be applying strikethrough to your Outlook email text on a regular basis, then the keyboard shortcut for it can save you some time.
However, there is not a keyboard shortcut in Outlook by default, so you are going to have to make your own.
To use the Outlook strikethrough shortcut you will need to select the text you want to format, then press Ctrl + D, then press Ctrl + Alt + the plus symbol on the number keypad.
Check the box next to Strikethrough, then enter the keyboard shortcut you would like to use.
You can then click the Assign button.
How do you strikethrough text in email?
In Microsoft Outlook you can draw a line through your text by selecting the text in the email, selecting the Format Text tab, then clicking the Strikethrough button.
If you are writing an email in Gmail in your Web browser then you can select the text, click the down arrow on the right side of the bottom toolbar, then click the Strikethrough option.
The Gmail strikethrough shortcut is Alt + Shift + 5 if you want to use that instead.
How do I add strikethrough to my Outlook toolbar?
You can add the strikethrough option to the toolbar in Microsoft Outlook by right-clicking on the ribbon and choosing the Customize the Ribbon option.
You can then select the All commands option from the Choose commands from dropdown menu, then choose Strikethrough from the list (it’s in alphabetical order.)
You can then either elect to create a new group, or you can add the Strikethrough command to one of the existing toolbar tabs.
How do I format text in Outlook?
If you are not able to apply the type of formatting that you want to some of the text in your email, then your Outlook might currently be set to send emails in Plain Text.
If you want to be able to use the different formatting options like bold, italic, underline, etc., then you will need to open the email, select the Format Text tab at the top of the window, then click the HTML or Rich Text option in the Format group on the ribbon.
Conclusion
Hopefully, the information above has helped you to be able to strike through text in the emails that you write in Microsoft Outlook.
Whether you have been looking for steps on how to cross out text in Outlook or you were looking for the strikethrough shortcut, Outlook provides you with options for either task.
Continue Reading
- How to Change the Send and Receive Frequency in Outlook
- How to Delay Email Delivery in Outlook
- How to Move the Quick Access Toolbar Below the Ribbon in Outlook 2013

Matthew Burleigh has been writing tech tutorials since 2008. His writing has appeared on dozens of different websites and been read over 50 million times.
After receiving his Bachelor’s and Master’s degrees in Computer Science he spent several years working in IT management for small businesses. However, he now works full time writing content online and creating websites.
His main writing topics include iPhones, Microsoft Office, Google Apps, Android, and Photoshop, but he has also written about many other tech topics as well.