When you are accustomed to utilizing the convenience features in an application, changes to their location can be frustrating.
Or, if the current location is somewhere that you might click accidentally or have trouble accessing, you might be looking for a different option.
The Microsoft Outlook Quick Access toolbar is located above the navigational ribbon by default.
However, you have the option of moving it below the ribbon instead if you would prefer that option. Our tutorial below will show you how to make that change.
How to Adjust the Outlook Quick Access Toolbar Location
- Open Outlook.
- Click the File tab.
- Choose the Options button.
- Select the Quick Access Toolbar tab.
- Check the Show Quick Access Toolbar below the Ribbon box.
- Click OK.
Our guide continues below with additional information about how to move the Outlook quick access toolbar below the ribbon, including pictures of these steps.
Last update on 2025-07-11 / Affiliate links / Images from Amazon Product Advertising API | As an Amazon Associate, I earn from qualifying purchases.
The Quick Access toolbar is a row of small icons that is displayed at the top-left corner of the window in Outlook 2013. This toolbar provides one-click access to many of the features that you might use frequently in Outlook 2013.
However, you may also find that you accidentally click some of those buttons when you don’t mean to. That location can lead to misclicks, which can be frustrating if it happens to you with some regularity.
Fortunately, Outlook 2013 has an option that allows you to move the Quick Access Toolbar below the ribbon. This has the effect of leaving the toolbar in an accessible location but placing it somewhere that you might be less likely to click it by accident.
How to Change the Location of the Quick Access Toolbar in Microsoft Outlook 2013 (Guide with Pictures)
The steps in this article will show you how to move the location of the Quick Access Toolbar in Outlook 2013.
If you have not changed this location before, then this toolbar should be at the top-left of the window.
Following the steps in the tutorial below will move the Quick Access Toolbar below the ribbon.
These steps will show you how to put Outlook’s Quick Access toolbar below the Outlook navigation pane.
Step 1: Open Outlook 2013.
Launch Microsoft Outlook.
Step 2: Click the File tab at the top-left corner of the window.
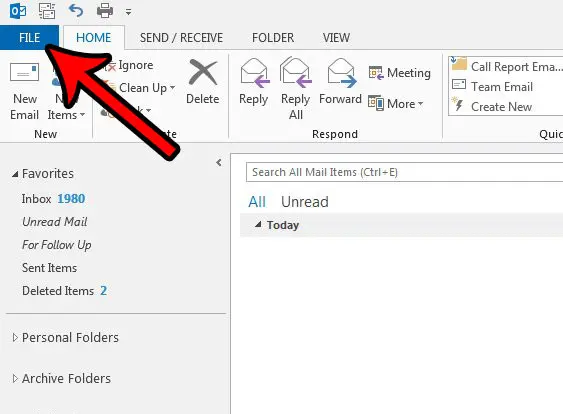
Open the File menu.
Step 3: Click the Options button in the column at the left side of the window.
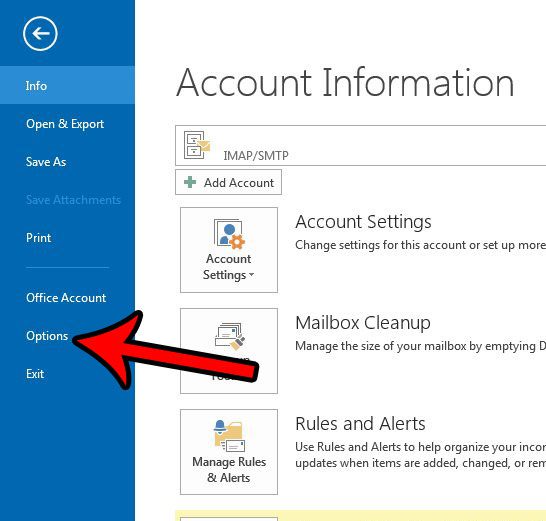
Open the Outlook Options menu.
Step 4: Click the Quick Access Toolbar option in the left column of the Outlook Options window.
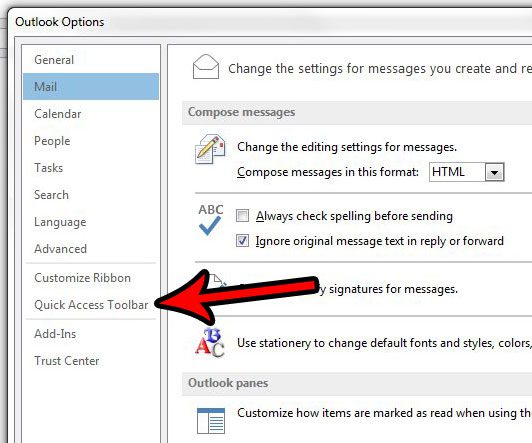
Choose the Quick Access Toolbar tab.
Step 5: Check the box to the left of Show Quick Access Toolbar below the Ribbon. Click the OK button at the bottom of the window to apply the change.
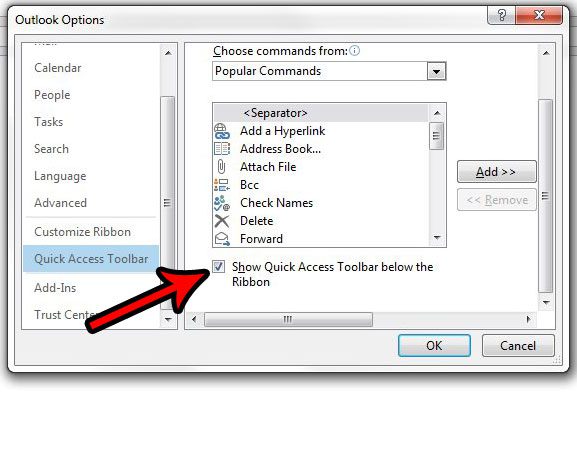
Check the Show Quick Access Toolbar below the Ribbon box and click OK.
Now that you have your Outlook toolbar moved below the ribbon, you can see if you prefer this navigation bar location as opposed to the normal Outlook layout.
Do you need Outlook 2013 to check for new email messages either more or less frequently? Learn how to change send and receive frequency in Outlook 2013 to set the check for as often as you would like.
Frequently Asked Questions About Changing the Position of the Outlook Quick Access Toolbar
Can I move Outlook tabs to a different part of the screen?
Yes, there is a move Outlook tabs to bottom setting, but whether or not you can use it will depend on if you are in normal or safe Outlook mode.
You can launch Outlook in safe mode by making sure that it is closed, then opening the Windows Run tool by pressing Windows key + R, then typing outlook/safe into the field and pressing Enter.
Once in safe mode you should see the tabs at the bottom of the screen. Note that once you have closed it and reopened normal Outlook, the tabs will be back to their default position.
Is there a way to put the Outlook ribbon on the side of the screen?
Unfortunately, there is not a setting that allows for the Outlook ribbon moved to side layout you might be looking for.
The new version of Microsoft Outlook has adjusted the layout of Microsoft Outlook considerably, and many of the navigation options are on the side of the screen near the folder list.
If you prefer that layout then you may want to consider updating to a newer version from whichever one you are currently using.
Where is the Outlook move sidebar to bottom option?
With the Outlook layout update the navigation bar is now on the left side of the window.
Depending on the version you are currently using, you might be able to use the Safe Mode trick above (pressing Windows + R to open the Run command, then using outlook/safe to launch the application in safe mode) to move the sidebar to the bottom.

Matthew Burleigh has been writing tech tutorials since 2008. His writing has appeared on dozens of different websites and been read over 50 million times.
After receiving his Bachelor’s and Master’s degrees in Computer Science he spent several years working in IT management for small businesses. However, he now works full time writing content online and creating websites.
His main writing topics include iPhones, Microsoft Office, Google Apps, Android, and Photoshop, but he has also written about many other tech topics as well.


