There are a number of different tools, features, and panes that could potentially be displayed in Microsoft Outlook 2013.
Since you have some control over what is displayed, however, it is also possible that some of these items have been hidden or moved. One such item is the Navigation Bar, which is displayed at the bottom of the Outlook window.
But the Navigation Bar can also be placed in Compact Mode and moved to the bottom of the Folder pane. When in Compact Mode, the words in the Navigation Bar (Mail, Calendar, People, Tasks, etc.) are replaced with icons instead.
If your Navigation Bar is in Compact Mode, then you can follow the steps below to restore it to full view.
Related: How to Move the Quick Access Toolbar Below the Ribbon in Outlook 2013
The steps in this article will assume that your Outlook 2013 Navigation Bar is currently set to display in Compact Mode.
This means that the menu options which would typically be shown in the Navigation menu running along the bottom of the Outlook window are instead minimized and shown at the bottom of the Folder pane.
If your Folder pane is not visible at the left side of the window, then the display setting may be set to “Off.” This article will show you how to unhide the Folder pane so that you can restore the Navigation menu.
Step 1: Open Outlook 2013.
Step 2: Click the icon with the three dots at the bottom of the Folder Pane.
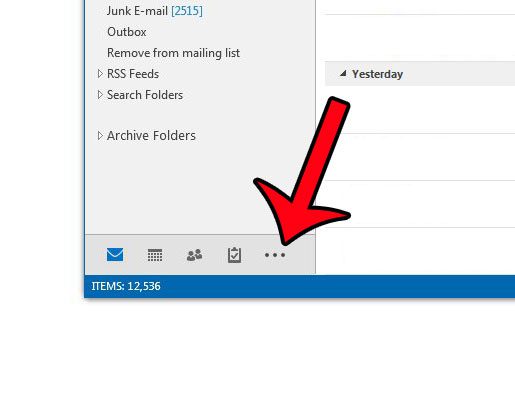
Step 3: Click the Navigation Options item.
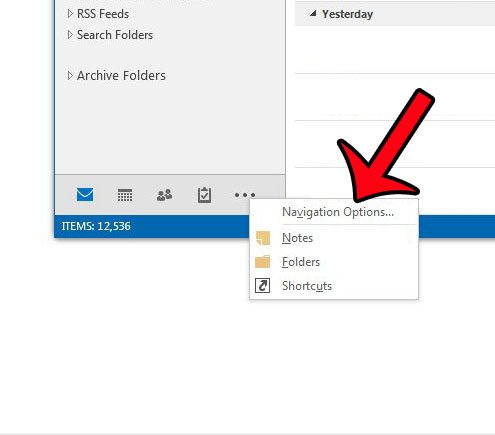
Step 4: Uncheck the box to the left of Compact Navigation, then click the OK button at the bottom of the window.
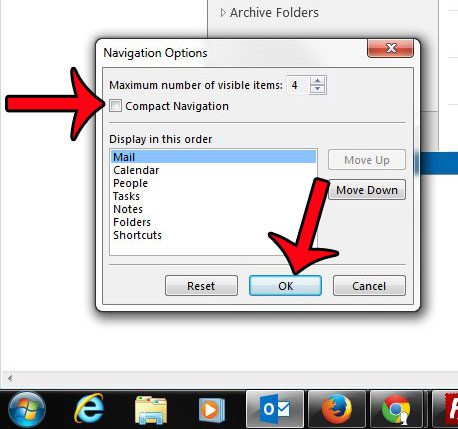
Your Navigation menu should now be displayed at the bottom of the Outlook window, as in the image below.
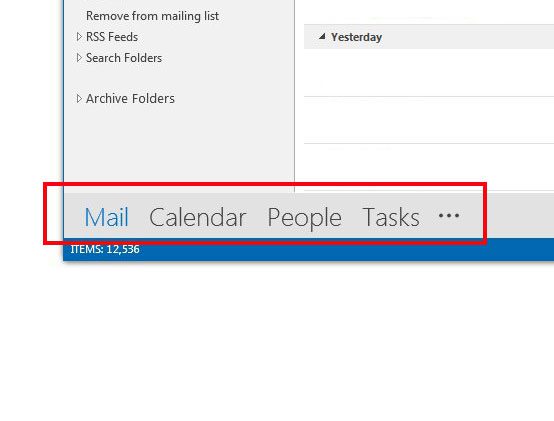
Now that you know more about adjusting the display of the navigation bar in Outlook, you can use this option to toggle its display as needed.
- Open Outlook.
- Click the three dots at the bottom of the folder list.
- Choose Navigation Options.
- Uncheck the Compact Navigation option.
Would you like Outlook 2013 to check for new messages more often? Learn how to adjust the send and receive frequency if you would like there to be a shorter amount of time between each check of your mail server.
Would you like Outlook 2013 to check for new messages more often? Learn how to adjust the send and receive frequency if you would like there to be a shorter amount of time between each check of your mail server.
Continue Reading
- How to disable work offline in Outlook
- How to strikethrough in Outlook
- How to create a Vcard in Outlook
- How to view the blocked sender list in Outlook
- How to set up Gmail in Outlook

Matthew Burleigh has been writing tech tutorials since 2008. His writing has appeared on dozens of different websites and been read over 50 million times.
After receiving his Bachelor’s and Master’s degrees in Computer Science he spent several years working in IT management for small businesses. However, he now works full time writing content online and creating websites.
His main writing topics include iPhones, Microsoft Office, Google Apps, Android, and Photoshop, but he has also written about many other tech topics as well.