If you are missing emails in Outlook because the application is marking them as read, then it may not be your fault.
Microsoft Outlook has a setting where it will mark an email as read when you simply select it in your inbox.
This can make it really easy for you to assume that an email has already been read because it isn’t bolded anymore.
If this is becoming a problem, then you can change a setting on the Outlook Options menu so that Outlook stops marking emails as read because you have just selected them.
How to Keep an Email as Unread in Outlook Even After You Click On It
- Open Outlook.
- Select the File tab.
- Click the Options button.
- Choose the Advanced tab.
- Click the Reading Pane button.
- Uncheck the Mark item as read when selection changes box, then click OK.
Our guide continues below with additional information on how to stop Outlook from marking emails as read when you just select them, including pictures of these steps.
Have you noticed that Outlook often marks your emails as read, even when you haven’t actually read the email?
This occurs because of a setting in Outlook 2013 where an email is marked as read when the selected message in the inbox changes.
Essentially, any time a message is highlighted in your inbox, that message will be marked as read as soon as you click on another message.
This is fine if you always read your emails in the reading pane on the right side of the window, but you might prefer to mark emails as read manually, or you may find that emails are incorrectly being marked as read, which is causing you to skip them.
Our tutorial below will show you how to change this behavior so that Outlook 2013 stops marking emails as read when you simply select a different email in your inbox.
How to Stop Outlook 2013 from Marking as Read After Clicking on a Message in the Inbox (Guide with Pictures)
The steps in this article were performed in Microsoft Outlook 2013.
This guide assumes that Outlook currently marks an email as read if you click on it in your inbox, even without opening it, then you click on another email.
Completing these steps will change that behavior so that the email is only marked as read when you open it in its own window.
Step 1: Open Outlook 2013.
Step 2: Click the File tab at the top-left of the window.
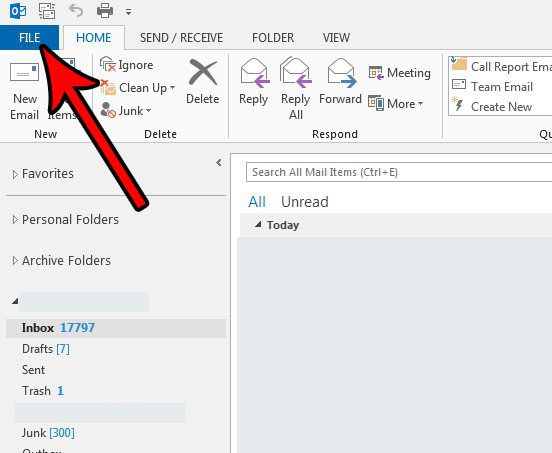
Step 3: Select the Options button in the column at the left side of the window.
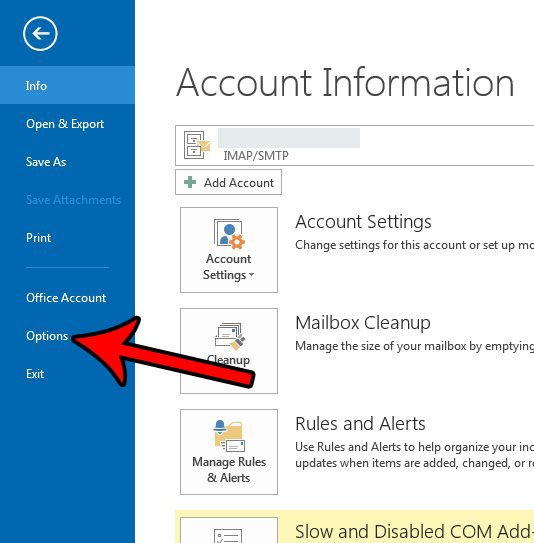
Step 4: Click the Advanced tab in the Outlook Options window.
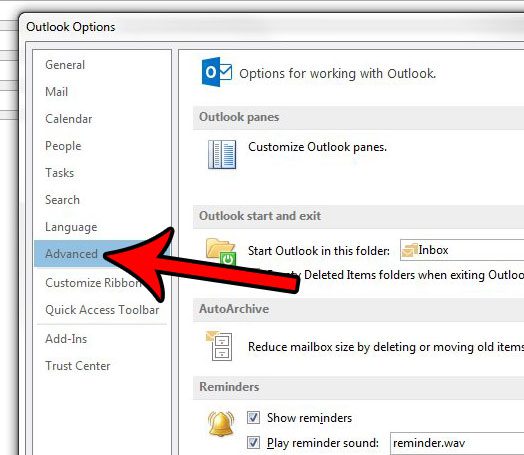
Step 5: Click the Reading Pane button at the top-right of the window.
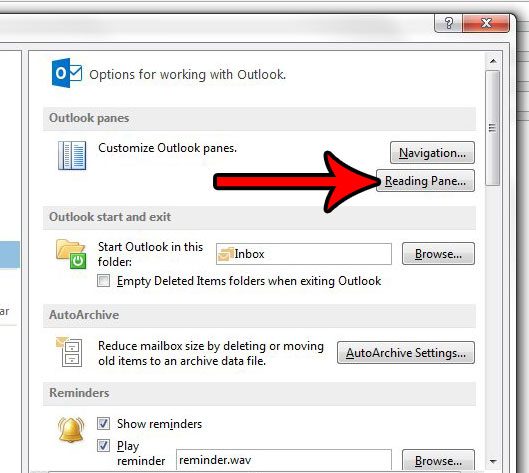
Step 6: Click the box to the left of Mark item as read when selection changes to remove the check mark. You can then click OK on this window and the Outlook Options window to apply and save these changes.
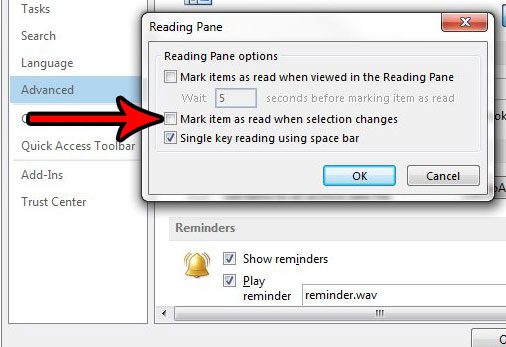
Now that you know how to stop Outlook from marking your emails as read you will be able to navigate through your inbox and click on messages without marking them as read so that you don’t miss those emails later when you actually want to read them.
Does it seem like Outlook isn’t checking for new emails as often as it should? Find out how to change the send and receive frequency in Outlook 2013 and start checking for new emails on a more frequent basis.

Matthew Burleigh has been writing tech tutorials since 2008. His writing has appeared on dozens of different websites and been read over 50 million times.
After receiving his Bachelor’s and Master’s degrees in Computer Science he spent several years working in IT management for small businesses. However, he now works full time writing content online and creating websites.
His main writing topics include iPhones, Microsoft Office, Google Apps, Android, and Photoshop, but he has also written about many other tech topics as well.