Microsoft Outlook 2013 can mark your email messages as read when you select them in the Reading Pane. Unfortunately, if you use the Reading Pane to keep track of the messages that you have not yet read, it can be difficult to know which were actually read, and which you simply clicked on.
Outlook controls this behavior with a setting that you can choose to enable or disable based on your usage of Outlook. Our guide below will show you how to change Outlook 2013 so that an item is no longer marked as read simply because you have selected it in the Reading Pane.
Don’t Mark Previewed Messages as Read in Outlook 2013
The steps in this article were performed in Outlook 2013. These steps may not work in other versions of Outlook.
The behavior that we will be modifying in this article involves items that are selected in the Reading Pane, which is the pane that lists the messages that are in a folder. Typically if you click on a message in this pane it will be displayed in the Preview Pane at the right side of the window, then it will be marked as read when you move to another message. By following this guide a message will only be marked as read when you double-click it to open the message.
Step 1: Open Outlook 2013.
Step 2: Click the File tab at the top-left corner of the window.
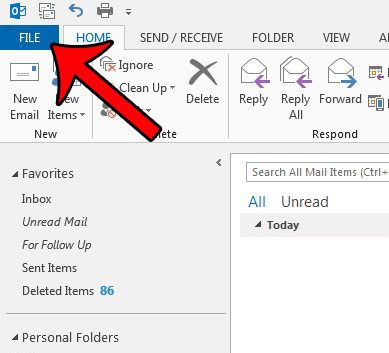
Step 3: Click Options in the column at the left side of the window.
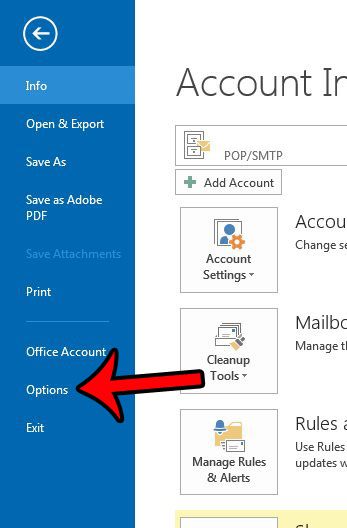
Step 4: Click the Advanced tab at the left side of the Outlook Options window.
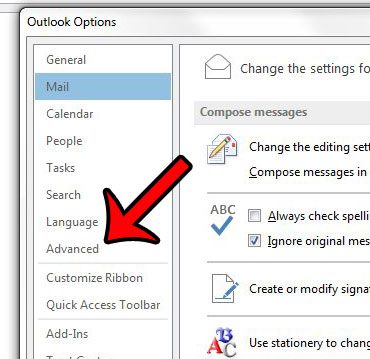
Step 5: Click the Reading Pane button in the right column of the window.
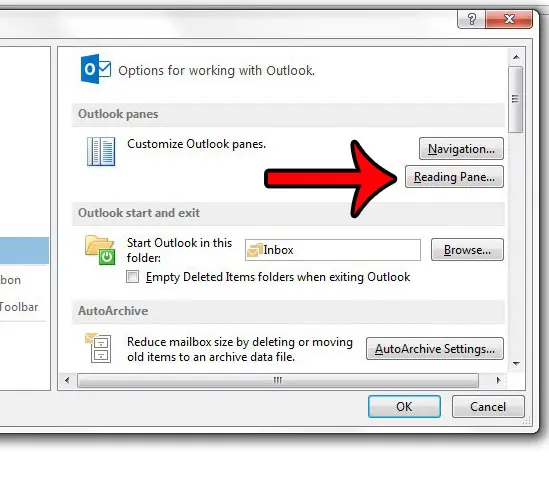
Step 6: Uncheck the box to the left of Mark item as read when viewed in the Reading Pane, then uncheck the box to the left of Mark item as read when selection changes. Click the OK button to close the window.
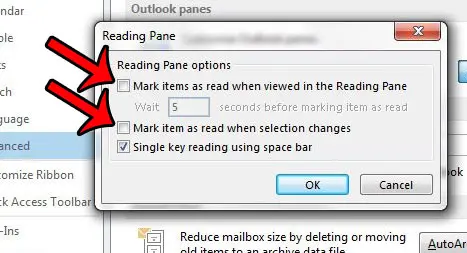
Step 7: Click the OK button at the bottom of the Outlook Options window to save your changes.
Now that you know how to stop preview messages from being marked as read in Outlook 2013, you will be able to better manage your inbox and avoid missing new emails.
Would you like Outlook to check for new messages more frequently? Click here and learn how to adjust that setting.
See also
- How to disable work offline in Outlook
- How to strikethrough in Outlook
- How to create a Vcard in Outlook
- How to view the blocked sender list in Outlook
- How to set up Gmail in Outlook

Matthew Burleigh has been writing tech tutorials since 2008. His writing has appeared on dozens of different websites and been read over 50 million times.
After receiving his Bachelor’s and Master’s degrees in Computer Science he spent several years working in IT management for small businesses. However, he now works full time writing content online and creating websites.
His main writing topics include iPhones, Microsoft Office, Google Apps, Android, and Photoshop, but he has also written about many other tech topics as well.