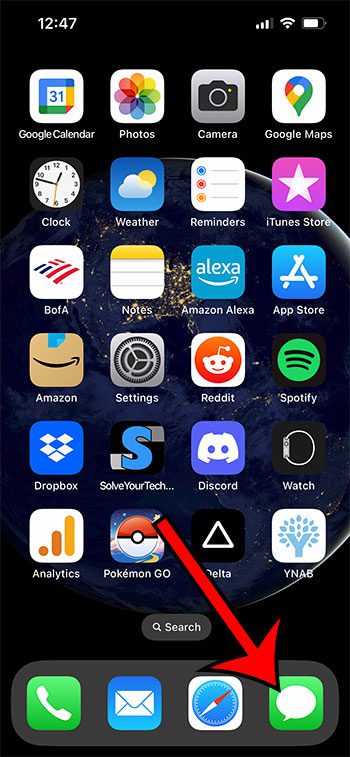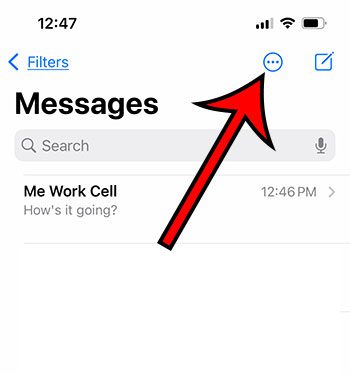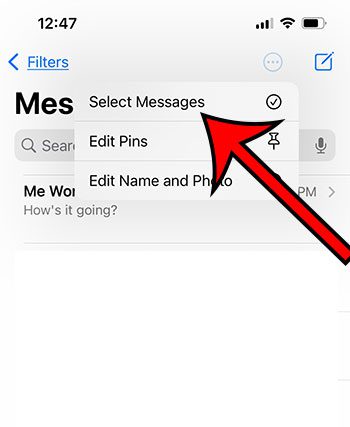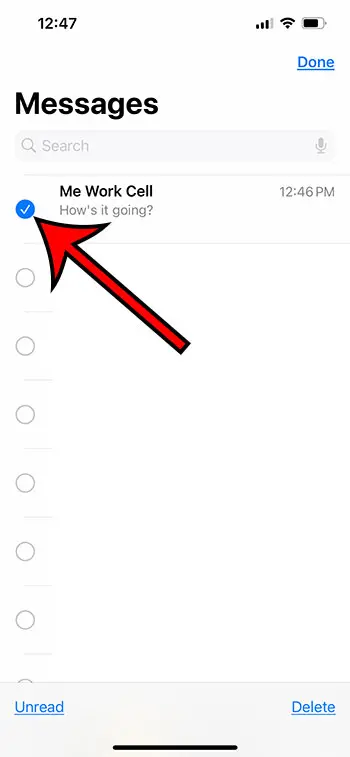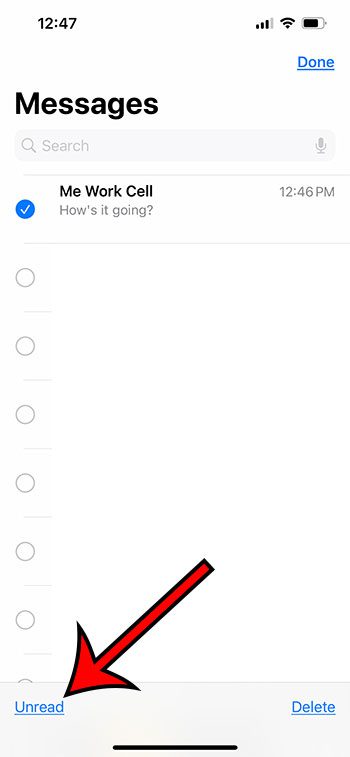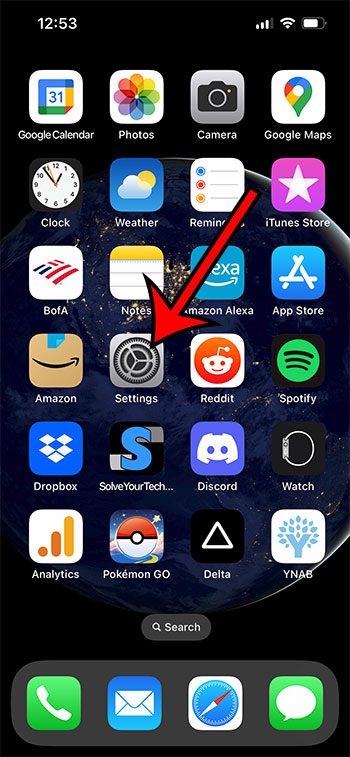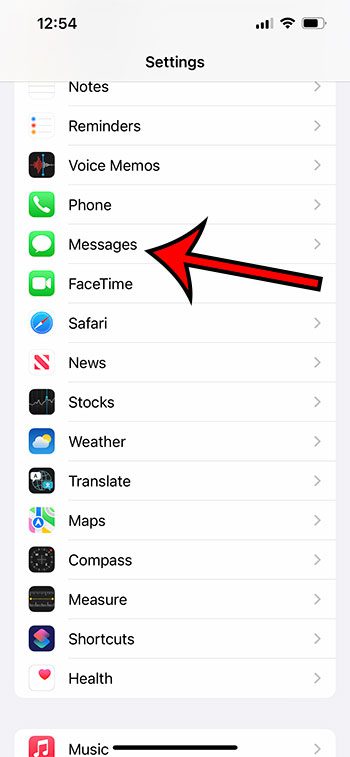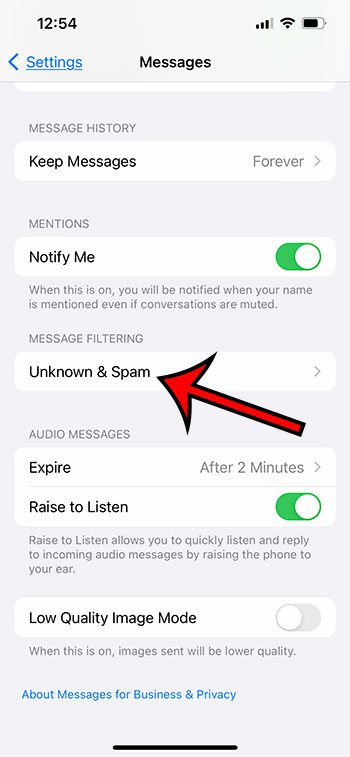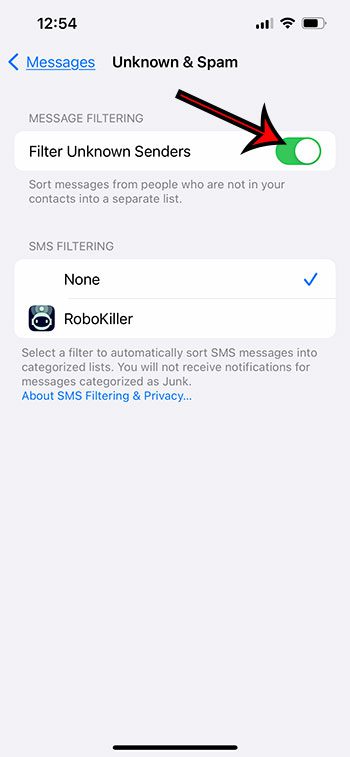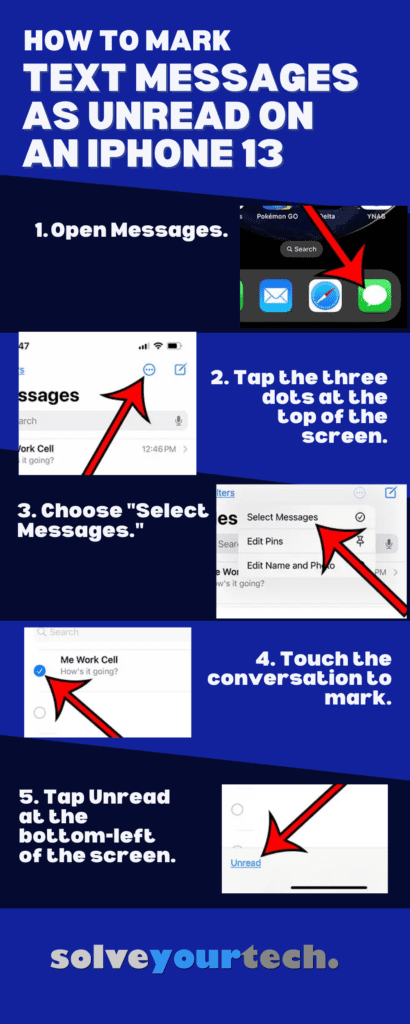If you receive a lot of text messages on your iPhone 13 throughout the course of the day, it’s pretty easy to forget to reply to one of them.
This might be because it’s almost second nature to look at a text as it comes in, which will mark it as read.
But if you are looking for a way to mark a conversation so that you know to come back to it in the future, then you do have an option available to you.
Our tutorial will show you how to mark text messages as unread on an iPhone 13 by completing a few short steps in the Messages app.
How to Mark an iPhone Text as Unread
- Open Messages.
- Tap the three dots at the top of the screen.
- Choose Select Messages.
- Touch the conversation to mark.
- Tap Unread at the bottom-left of the screen.
Our guide continues below with additional information on how to mark text messages as unread on an iPhone 13, including pictures of these steps.
With text messaging being such a prevalent means of communication for so many people, it can be difficult to effectively manage the volume of texts that you receive.
Some of them can be answered quickly, while others might require a more in-depth response that you may not have the time for right now.
If you delay a text message response so that you can give it more time later, it can be really easy to forget to go back and continue that conversation.
Our article below will show you how to use the unread marking feature in the iPhone Messages app as a way to mark a conversation as unread so that you can return to it in the future.
Related: This tutorial on deleting iPhone contacts can show you several different options for getting rid of contacts that you don’t need on your phone anymore.
How to Mark a Conversation on an iPhone 13 (Guide with Pictures)
The steps in this section were performed on an iPhone 13 in the iOS 16 operating system.
Step 1: Open the Messages app.
Step 2: Tap the circle with three dots at the top of the screen.
If you don’t see that circle, then you can choose the Select Messages option instead.
Step 3: Choose the Select Messages option.
Step 4: Tap the circle to the left of the conversation(s) that you wish to mark as read.
Step 5: Select Unread at the bottom-left corner of the screen.
Now that you know how to mark text messages as unread on an iPhone 13, you can use this as a way to mark text message conversations in the future so that you can remember to come back to them and reply to something.
How to Enable Text Message Filters on an iPhone 13
If you noticed the “Filters” link at the top-left corner of the screen in the steps above and you don’t have that, then you may be wondering why.
There is a setting on the Messages menu that lets you filter unknown senders. You can enable that option with the following steps.
Step 1: Open the Settings app.
Step 2: Select the Messages option.
Step 3: Choose Unknown & Spam.
Step 4: Turn on Filter Unknown Senders.
Now you should be able to go back to the Messages app and see that Filters option at the top of the screen.
More Information on Marking iPhone Texts as Unread
Another way that you can mark a text message as unread is to swipe right on the conversation, then tap the blue bubble that appears there.
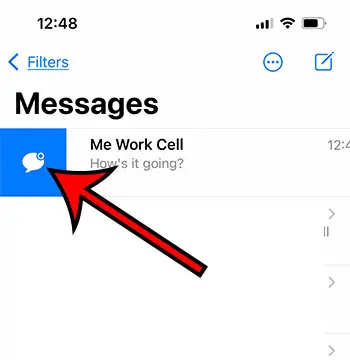
This will add the blue dot next to the conversation to indicate that there is an unread message.
If you have message filtering enabled, then you can also tap the Filters button at the top-left corner of the screen, then select the Unread messages option to see only the conversations that have unread messages.
The other options on the iPhone Messages Filter screen include the following:
- All Messages
- Known Senders
- Unknown Senders
- Unread Messages
- Recently Deleted
The Messages app isn’t the only place where you can mark messages as unread.
You can also do this in the Mail app.
Simply open up the Mail app, then tap Edit at the top-right corner of the screen.
Choose the messages that you want to mark as unread, then tap Mark at the bottom-left corner of the screen.
You can then select the Mark as Unread option.
How to Mark iPhone 13 Text Messages as Unread Infographic
Video About Marking iPhone Text Messages as Unread
Continue Reading

Matthew Burleigh has been writing tech tutorials since 2008. His writing has appeared on dozens of different websites and been read over 50 million times.
After receiving his Bachelor’s and Master’s degrees in Computer Science he spent several years working in IT management for small businesses. However, he now works full time writing content online and creating websites.
His main writing topics include iPhones, Microsoft Office, Google Apps, Android, and Photoshop, but he has also written about many other tech topics as well.