When you start using an iPhone, or if you haven’t really explored it very much, then you may not be very familiar with how text messages work.
Fortunately, our complete guide to text messaging on iPhone provides a lot of different information that can help you quickly become more comfortable with it.
SMS (short message service) and MMS (multimedia message service) are simple and effective ways to share information with your friends, family, and colleagues.
The Messages app on your iPhone 5 allows you to use these features to share information and media files easily, and there are a lot of different elements of the Messages app that you can learn to use.
Find out how to send confetti on iPhone if you want your recipient to see a fun graphic on their screen when they open your message.
Creating Messages on an iPhone
When you send a text message from your device you can send it to a single person, or you can send it to multiple people. A message sent to more than one recipient is called a “group text message.”
Send a Text Message To a Single Person
Step 1: Open the Messages app.
Step 2: Click the Compose icon at the top-right corner of the screen.
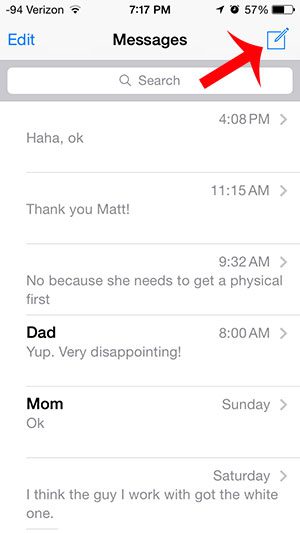
Step 3: Type the name of the contact, or a phone number, into the To field at the top of the screen.
Step 4: Enter the contents of the text message into the message field, then tap the Send button.
Read our article on sent as text message if you have seen that notification in one of your iPhone messages and weren’t sure what it meant.
Send A Text Message To A Group Of People
This works similarly to a text message to an individual, but it is instead copied to all of the contacts you include.
Anyone that replies to the message will also be replying to everyone else that is in the group text.
Step 1: Open the Messages app.
Step 2: Click the Compose icon at the top-right corner of the screen.
Step 3: Type the name of the contact, or a phone number, into the To field at the top of the screen.
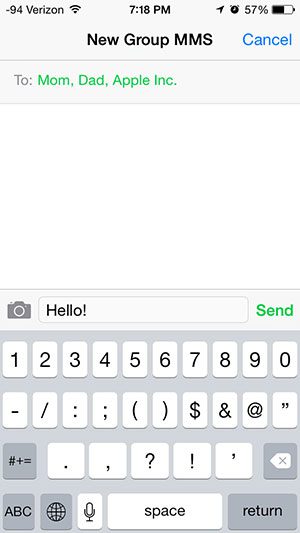
Step 4: Repeat Step 3 for each additional person to whom you want to send your message.
Step 4: Enter the contents of the text message into the message field, then tap the Send button.
One other interesting thing you can do in the Messages app is communicate over email. Find out how to text an email on iPhone if you want someone to get a text message in their email inbox.
Deleting Messages on an iPhone
Ocasionally you might have a message that you don’t want someone to see. But if you don’t want to delete the entire text message conversation, then you will need to know how to delete a single message from that conversation instead.
Delete A Single Text Message
Step 1: Open the Messages app.
Step 2: Select the text message conversation containing the message that you want to delete.
Step 3: Tap and hold on the message that you want to delete.
Step 4: Select the More option. Note that there should be a check mark to the left of the message that you want to delete.
Step 5: Tap the trash can icon at the bottom-left of the screen.
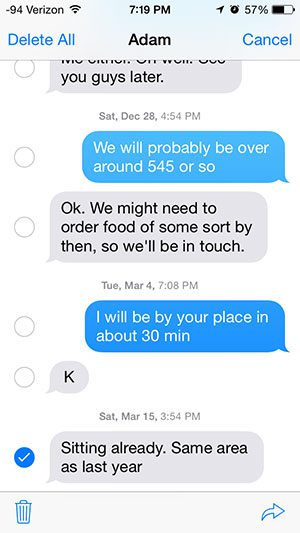
Step 6: Touch the Delete Message button.
Did you know that you can add more people to a text message conversation? Our add person to group text iPhone guide can show you how.
Delete An Entire Text Message Conversation
Removing an entire conversation is a good way to free up some storage space, or to tidy up your conversation list if it’s become difficult to find the conversations that you need.
Step 1: Open the Messages app.
Step 2: Tap the Edit button at the top-left of the screen.
Step 3: Touch the red circle to the left of the conversation that you want to delete.
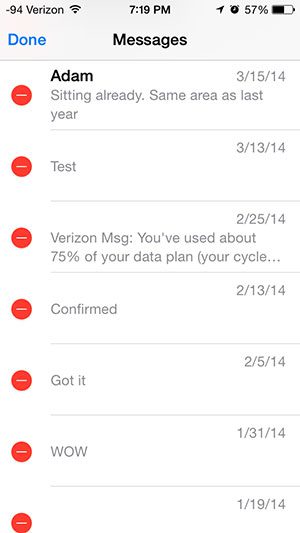
Step 4: Touch the Delete button.
Related: How to Find Old Messages on iPhone Without Scrolling
Pictures and Videos (MMS) Messages on an iPhone
You can include pictures and videos in the messages that you send. Note that these can use a lot of data if you send them while you are connected to a cellular network, so try and do it on WSi-Fi if you can.
Send A Picture Or Video To A Single Person
Step 1: Open the Photos app.
Step 2: Select the album containing the picture or video that you want to send.
Step 3: Touch the thumbnail icon of the file you want to send.
Step 4: Touch the Share icon at the bottom-left corner of the screen.

Step 5: Touch the Message icon.
Step 6: Enter the contact name or phone number into the To field at the top of the screen.
Step 7: Touch the Send button.
Send A Picture Or Video To A Group Of People
Much like the group messages that we discussed earlier, you can also send a picture or video to multiple people at the same time.
Step 1: Open the Photos app.
Step 2: Select the album containing the picture or video that you want to send.
Step 3: Touch the thumbnail icon of the file you want to send.
Step 4: Touch the Share icon at the bottom-left corner of the screen.
Step 5: Touch the Message icon.
Step 6: Enter the contact name or phone number into the To field at the top of the screen.
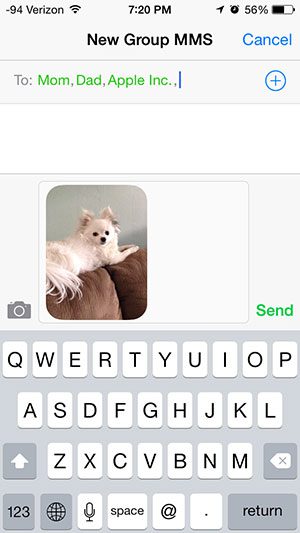
Step 7: Repeat Step 6 for each additional person to whom you want to send the photo or video.
Step 8: Touch the Send button.
Changing Settings for the Messages App on an iPhone
Once you have been using your iPhone for a while you might discover that there are certain things about the Messages app that you don’t like. Fortunately, you have a number of different options and settings to choose from.
Step 1: Tap the Settings icon on the Home screen.
Step 2: Scroll down and select the Message option.
Step 3: Make adjustments to any of the options on this screen.
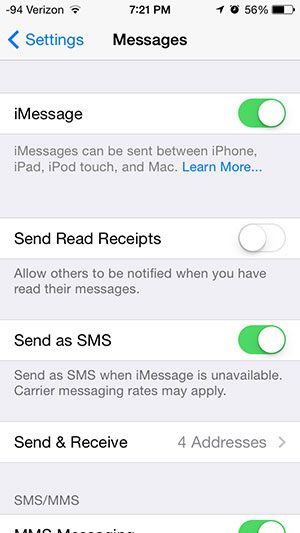
Blocking Text Messages from a Contact on an iPhone
If someone is trying to send you text messages but you don’t want to see those messages, then you can choose to block that contact. This will also prevent them from calling or FaceTiming you.
Step 1: Open the Messages app.
Step 2: Select the contact or phone number that you want to block.
Step 3: Touch the Contact button at the top-right of the screen.
Step 4: Tap the “i” icon at the right of the menu.
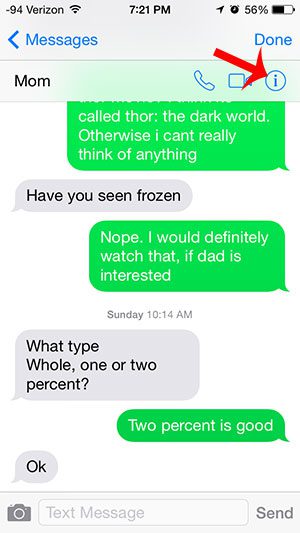
Step 5: Scroll to the bottom of the screen, then touch the Block this caller option.
See What Time A Message Was Sent on an iPhone
if something that someone sent to you was time-based, then you might need to know the amount of time that has passed since you received that message. Luckily there is a timestamp on all of the messages in your conversations.
Step 1: Open the Messages app.
Step 2: Select the conversation containing the message that you want to inspect.
Step 3: Locate the message, then swipe to the left and hold. The time will be shown on the right side of the screen.
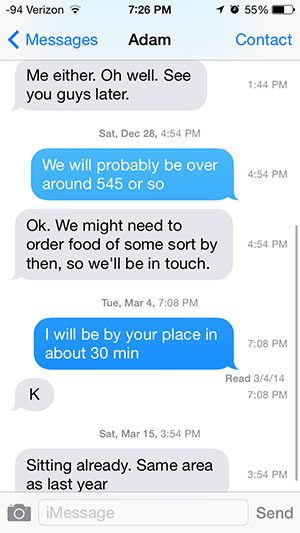
Adding The Emoji Keyboard to an iPhone
Messages can include tiny little images called emojis. They are very popular, and many people will include them in messages. Burt you need to install an extra keyboard to use them yourself.
Step 1: Tap the Settings icon on the Home screen.
Step 2: Scroll down and select the General option.
Step 3: Scroll down and select the Keyboard option.
Step 4: Touch the Keyboards button.
Step 5: Touch the Add New Keyboard button.
Step 6: Scroll down and select the Emoji option.
You can use the emoji keyboard by touching the globe icon to the left of the space bar on the keyboard in the Message app.
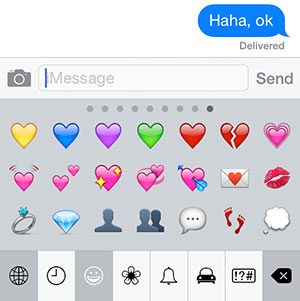
Hopefully, our complete guide to text messaging on iPhone has answered some of the questions that you have about using that app on your device.
Would you prefer not to have any notification sound when you receive a new text message? This article will teach you how.

Matthew Burleigh has been writing tech tutorials since 2008. His writing has appeared on dozens of different websites and been read over 50 million times.
After receiving his Bachelor’s and Master’s degrees in Computer Science he spent several years working in IT management for small businesses. However, he now works full time writing content online and creating websites.
His main writing topics include iPhones, Microsoft Office, Google Apps, Android, and Photoshop, but he has also written about many other tech topics as well.