A lot of the apps on your iPhone can integrate with one another, although the manner of doing so might not be obvious. For example, you might be wondering how to email a text message on your iPhone if you would like to use the Message app to send a message to an email account.
Your iPhone has a lot of different ways for you to share information with other people. Whether you want to make a phone call, send a text message, write an email, or make a video call, all of these things can be accomplished rather easily on the device.
But when you want to transfer information from one medium to another, such as sending a text message in an email, the method for doing so is not always immediately obvious. Fortunately, there are a few different options for sending text messages as emails on your iPhone.
The email text messages from iPhone steps are:
- Open Messages.
- Tap and hold on to the message and select Copy.
- Open Mail.
- Create a new email, then tap and hold in the message body and choose Paste.
This tutorial continues below with additional information and some other methods for how oyu can accomplish this.
You can also check out our video about how to send iMessage to email for more on this topic.
How to Forward a Text to Email on an iPhone
- Open Messages.
- Find the text to forward.
- Tap and hold on the text, then choose More.
- Touch the forward icon.
- Enter the email address, then tap Send.
Our article continues below with additional information on sending text to email on an iPhone, including pictures of these steps.
Check out our tutorial on why is the time blue on an iPhone to see what is causing this to happen and how you can change it.
Sharing Text Messages Through Email on an iPhone in iOS 7 (Guide with Pictures)
There are actually three different ways to do this with the tools available to you on a default iPhone. Which option is best for you will depend on your situation. You can see all three of the options below.
Note that the last two methods will assume that you already have an email account set up on your iPhone. If not, then you can follow the instructions in this article to add an email address to your device.
Our add person to group text iPhone tutorial can show you how to include additional contacts on an existing group text message.
How to Email a Text Message as a Text File
Step 1: Open the Messages app.
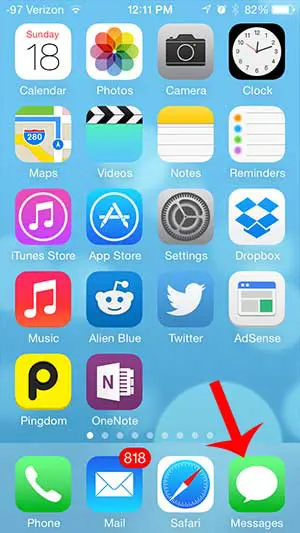
Step 2: Tap and hold the text message that you want to email, then touch the More option.
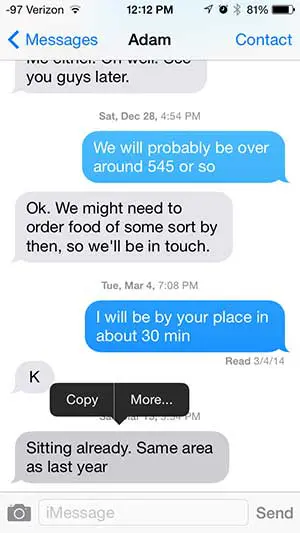
Step 3: Touch the Forward icon at the bottom-right corner of the screen.
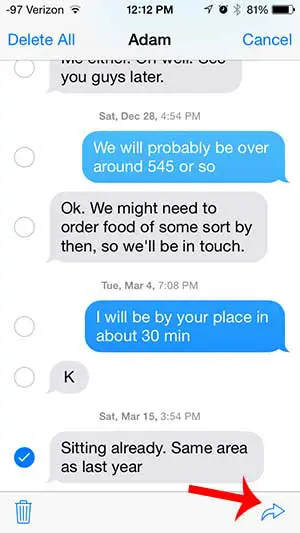
Step 4: Type the email address into the field at the top of the screen, then touch Send above the keyboard.
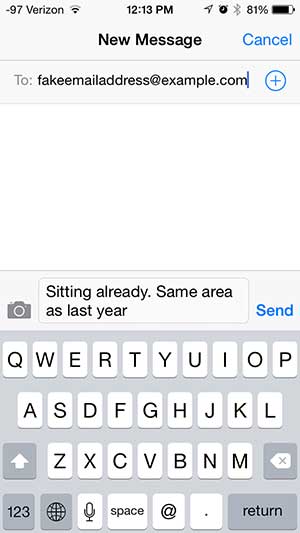
Related: How to Find Old Messages on iPhone Without Scrolling
How to Copy the Text Message and Paste it Into an Email
In this section, we are simply going to copy from the text message and paste the copied text into an email message.
Step 1: Open the Messages app.
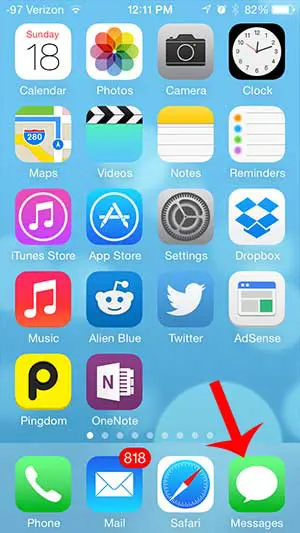
Step 2: Tap and hold the text message that you want to share, then touch the Copy option.
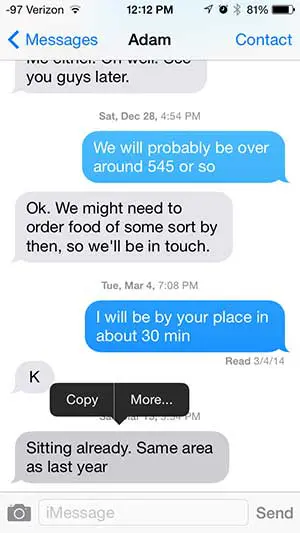
Step 3: Press the Home button under your iPhone screen, then launch the Mail app and select the email account from which you want to send the email.
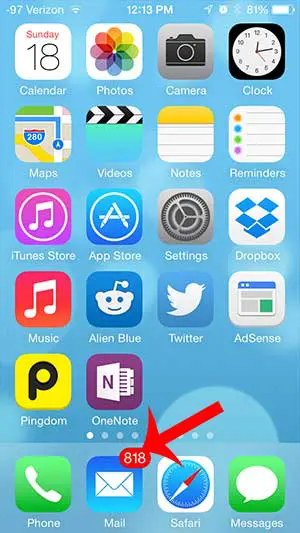
Step 4: Touch the Compose icon at the bottom-right corner of the screen.
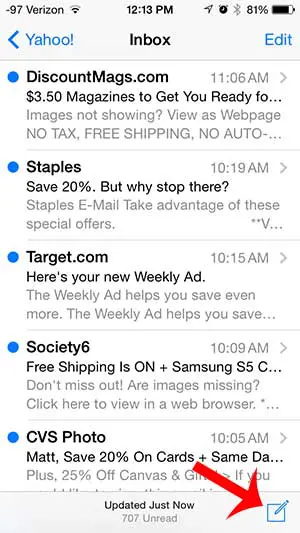
Step 5: Type the email address into the To field at the top of the screen, tap and hold inside the body field, then select the Paste option. You can then enter a subject and send the email.
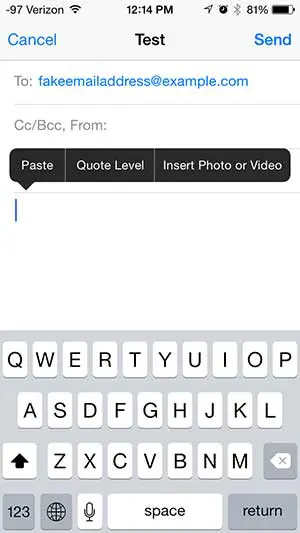
Would you like to be able to share contact information with other people? Our guide on how to share a contact on iPhone will show you a simple way to do this.
How to Take a Screenshot of the Text Message and Email It
This option can be a little more convenient when you are dealing with an entire text message conversation rather than a single text message.
Step 1: Open the Messages app.
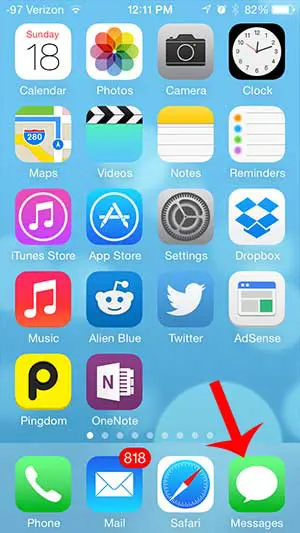
Step 2: Browse to the text message that you want to email.
Step 3: Press and hold the Home button under your screen, then press the Power button at the top of the device while still holding the Home button.
Note that you need to press the Power button quickly after you start holding the Home button, or Siri will launch. There will be a white flash that indicates that the screenshot has been taken.
On newer iPhone models, you can take a screen shot by pressing the Power button and the Volume Up button at the same time.
Step 4: Press the Home button under your screen to return to your Home screen, then launch the Mail app.
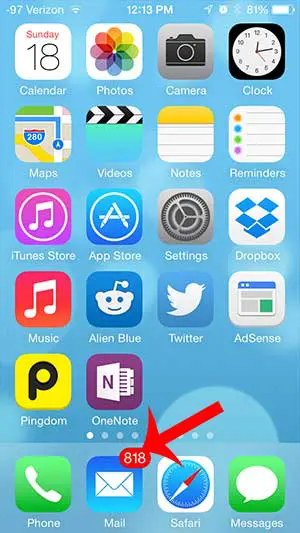
Step 5: Open the email account from which you want to send the message, then touch the Compose icon at the bottom-right corner of the screen.
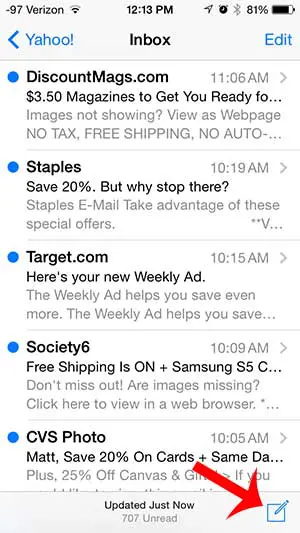
Step 6: Enter the email address into the To field, enter a subject for the email, then tap and hold inside the body of the email message and select the Insert Photo or Video option.
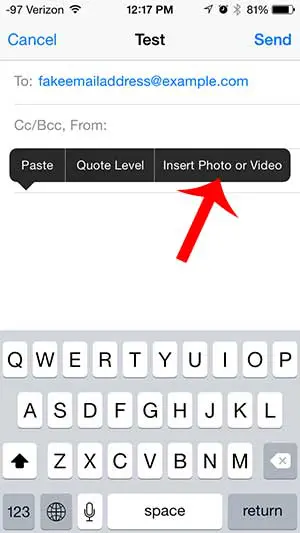
Step 7: Select the Camera Roll.
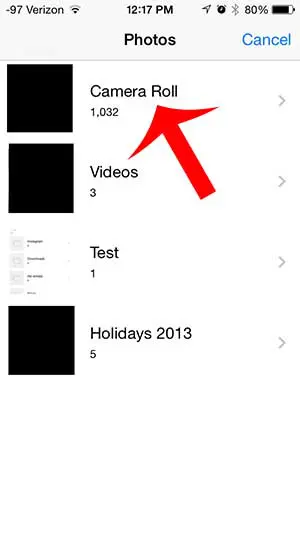
Step 8: Select the screenshot image that you just made, then touch the Choose button at the bottom-right of the screen.
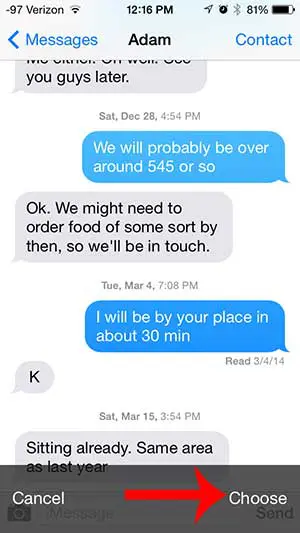
Step 9: Touch the Send button at the top right of the screen to send your email address with the screenshot image.
Do you want an easy way to share a text message with a different person? Learn how to forward a text message on the iPhone.
One other action that you might want to perform on this topic involves sending a text message to an email address. The next section will show you how to accomplish that.
How to Text an Email on iPhone
While it may not be something that you have tried before, you are actually able to send messages from the iPhone’s Messages app that go to an email address.
These send from your iPhone as an MMS message (unless the person has added their email address to iMessage).
Our tutorial below will show you the steps that you need to use in order to text an email on an iPhone.
- Open the Messages app.
- Tap the Compose button at the top-right.
- Type the email address into the top field, then touch Return.
- Type the message into the message field, then tap the Send arrow.
The recipient will then get the message in their email inbox.
Typically, the sender will show up as your phone number, and the message won’t have a subject line.
When they open the message, it will have a .txt file attachment, which they can open and read the text message that they sent to you.
If they respond to the message, you will receive it in the Messages app.
Frequently Asked Questions
Can I text an email on my iPhone?
Yes, the Messages app on your iPhone can be used to send a message to someone’s email address.
You can open the Messages app, create a new message, and then type the email address into the “To” field instead of the contact name of their phone number.
You can then type and send the message the same way that you would send a traditional text message or iMessage.
How do I forward text messages to email?
The text message forwarding option in the iPhone Messages app allows you to send text messages, even multiple messages, to another person.
Much like with regular text messaging, these can be sent to an email address as well.
Open the Messages app, then open the conversation with the messages to forward.
Tap and hold on to a message and choose the More option.
Touch the circle to the left of each message to forward, then touch the Forward icon at the bottom-right corner of the screen.
Enter the email address into the To field at the top of the screen, then tap the Send button.
How to Email Text Messages from iPhone Video
Continue Reading

Matthew Burleigh has been writing tech tutorials since 2008. His writing has appeared on dozens of different websites and been read over 50 million times.
After receiving his Bachelor’s and Master’s degrees in Computer Science he spent several years working in IT management for small businesses. However, he now works full time writing content online and creating websites.
His main writing topics include iPhones, Microsoft Office, Google Apps, Android, and Photoshop, but he has also written about many other tech topics as well.