Is there a message in a conversation that you don’t want to see, or you don’t want someone else to see?
You may have been looking for a way to delete iPhone 5 text messages and discovered a way to remove an entire conversation, but what it you only want to get rid of an individual message or two?
Our tutorial below will show you how to delete a text message on the iPhone 5.
How to Delete iPhone Text Messages
- Open the Messages app.
- Choose the text conversation.
- Tap and hold on to the message you want to delete.
- Touch the circle to the left of a message to remove it.
- Tap the trash can icon at the bottom of the screen.
- Choose Delete Message.
Our guide continues below with additional information on how to delete a text message on an iPhone 5, including pictures of these steps.
Text messaging is an incredibly popular form of communication, and we are sending more and more important information via text message.
But occasionally, you might send or receive a text message that you don’t want someone else to be able to see.
Whether you are discussing birthday presents or an upcoming surprise party, there are certain things that someone else reading through your text messages probably doesn’t see.
So follow the tutorial below to learn how to selectively delete individual text messages from your iPhone 5.
Related Topic: If there are other things with text messages that you would like to know, then our complete guide to iPhone text messaging can help you out.
Old Method – How to Delete Single Text Messages from Your iPhone (Guide with Pictures)
Note that this process is slightly different than deleting an entire message conversation in iOS.
In fact, the steps below might be preferable if there is important information or conversations that you want to keep for future reference.
Step 1: Launch the Messages app.
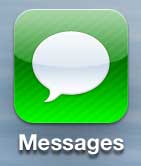
Step 2: Select the message conversation containing the text(s) that you want to delete.
Step 3: Touch the Edit button at the top-right corner of the screen.
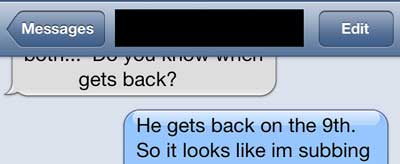
Step 4: Tap the bubble to the left of each text that you want to delete.
When a text is selected it will have a red check mark inside of the bubble.
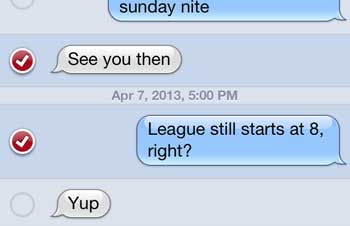
Step 5: Touch the Delete button at the bottom-left corner of the screen.
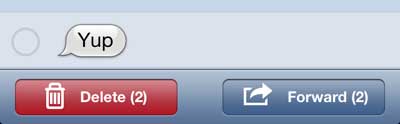
Step 6: Touch the Delete Selected Messages button.
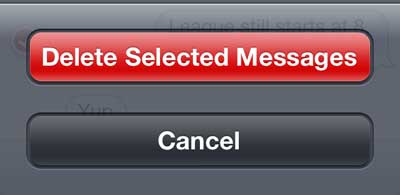
Now that you know how ot delete an individual text message from your iPhone 5, you will be able to remove the messages that you don’t want to see without getting rid of the entire conversation.
If you are concerned about people checking information on your phone, then you might be interested in learning how to use private browsing. Read this article to learn more.
More Information About iPhone Text Messages
The text messaging capability is undoubtedly already familiar to iPhone users. Being in touch with friends and family and staying up to date on the newest news and information are both made possible through text messaging. In this article, we’ll examine the fundamentals of iPhone text messaging and how you may utilize it to keep in touch.
Your iPhone uses the cellular network to send texts when you send them. This implies that sending and receiving messages are not dependent on Wi-Fi connectivity. Sending texts to Android and iPhone users is also an option.
A text message that you receive will show up in the Messages app on your iPhone. Additionally, you can configure notifications to notify you whenever a new message is received. You won’t miss any crucial messages if you do it this way.
Additionally, you may add emoticons, change the font, and add other colors to your text messages. This makes it simple to express yourself and give your communications a little personality.
In the Messages app, you may create threads to organize your interactions. In this manner, all of your communications with a certain person will be collected in a single location. Using the search box at the top of the Messages app, you may also look for individual messages or conversations.
Additionally, you can utilize iMessage to send messages over cellular data or Wi-Fi. As iMessage messages don’t use up any data from your data plan, this is a fantastic method to reduce the cost of your phone bill.
In general, texting is a terrific way to remain in touch with friends and loved ones. The iPhone’s capabilities make it simple to personalize your messages and keep track of discussions. Therefore, if you own an iPhone, be sure to utilize all of the Messages app’s functions!
The Difference Between Text Messages and iMessages
Perhaps the biggest difference between text messages and iMessages on an iphone is the color of the bubbles that they appear in.
Text messages are green, while iMessages are blue.
iMessages are encrypted and transferred through Apple’s servers when they are sent between two Apple devices.
In contrast to text messages, which are sent as plain text via cellular networks and are vulnerable to interception by hackers or other parties, messages sent in this manner are, therefore, more secure.
iMessages can also contain multimedia components, including photographs, movies, and music snippets.
These components cannot be sent via text messages, despite some providers’ supplementary services for sending multimedia.
The character limit in iMessages is another significant distinction from text communications. Messages that are longer than 160 characters must be divided into many texts because text messages can only contain 160 characters.
However, there is no character limit for iMessages. As a result, users can send longer messages that contain other types of content in addition to text, like photographs, audio snippets, and videos.
Users of iMessages can also know when their messages have been viewed and sent by the recipient.
Both users may rest easy knowing that their messages have been received thanks to this function, which is turned on by default. The user must assume that their text message has been received because text messages lack this feature.
In conclusion, iMessages are Apple’s exclusive messaging service that can only be accessed on Apple devices.
Regardless of the operating system, text messages can be sent between any two text-capable phones, making them more accessible.
Text messages are still frequently used by individuals all over the world despite the fact that iMessage has many advantages over them, such as encryption, multimedia features, and no character restriction.
Text Message Options on the iPhone
Let’s first examine how to personalize your text message alarm tones.
If you would rather, you can use a custom ringtone instead of the default alert sound. Go to Settings > Sounds > Text Tone and choose a new alarm sound from the list of available sounds.
You may also modify how text messages show on your iPhone’s screen if you’d like. Go to Settings > Messages > Show Preview to change the text message’s appearance.
Then, when your iPhone is locked, you may decide whether or not you want to show a preview of your text messages on the Lock screen. When your phone is unlocked, you can also choose whether or not to display a banner at the top of your screen with a preview of your text messages.
You might need to change your messaging settings if receiving text messages on your iPhone is giving you difficulties. Make sure the phone number linked with your iPhone is accurately listed as your sender ID by going to Settings > Messages > Send & Receive.
Whether you’re still experiencing issues getting texts, you might want to check with your carrier to see if they’ve disabled the sending of SMS messages to your phone.
Last but not least, you should be aware of any other texting services that may be turned on in your phone. For instance, when you first buy an iPhone, the Apple texting service iMessage is frequently enabled by default. Go to Settings > Messages and turn off the “iMessage” switch to stop using this service.
You can quickly tweak your iPhone’s text messaging settings to make sure you’re getting the most out of sending messages by following a few straightforward steps. You can quickly and easily alter your message settings, including your alert tones and how messages show on the screen.

Matthew Burleigh has been writing tech tutorials since 2008. His writing has appeared on dozens of different websites and been read over 50 million times.
After receiving his Bachelor’s and Master’s degrees in Computer Science he spent several years working in IT management for small businesses. However, he now works full time writing content online and creating websites.
His main writing topics include iPhones, Microsoft Office, Google Apps, Android, and Photoshop, but he has also written about many other tech topics as well.