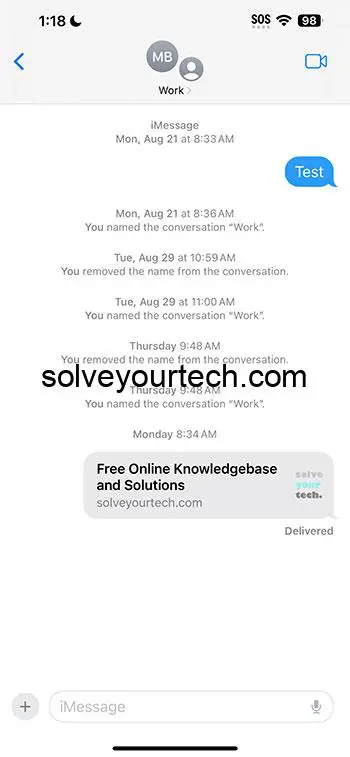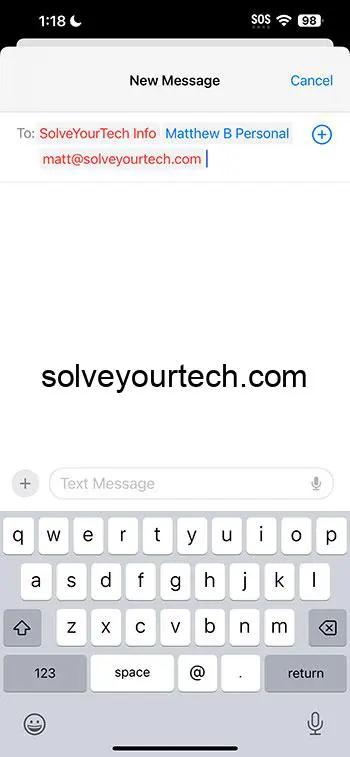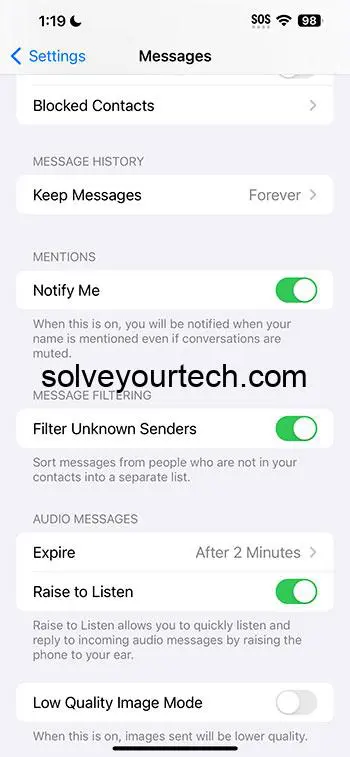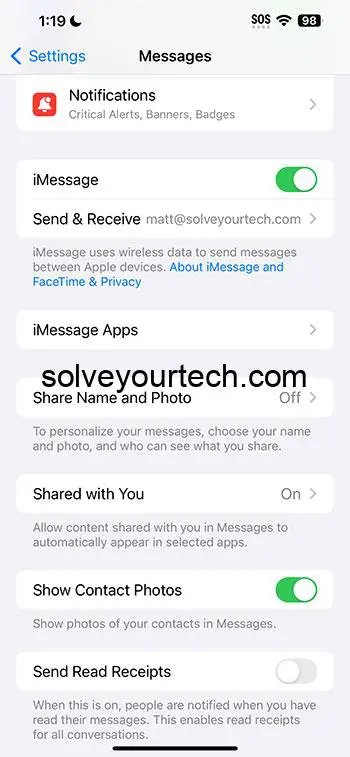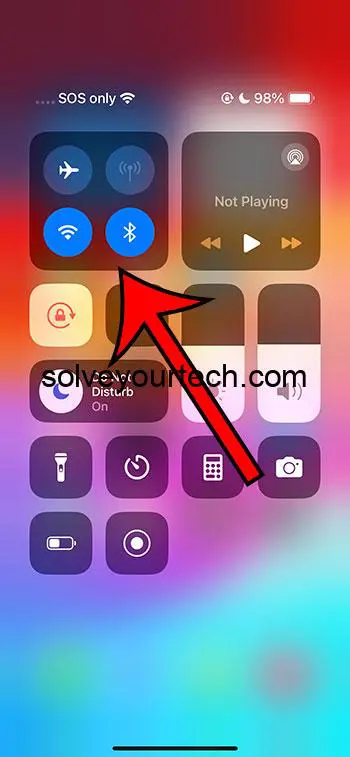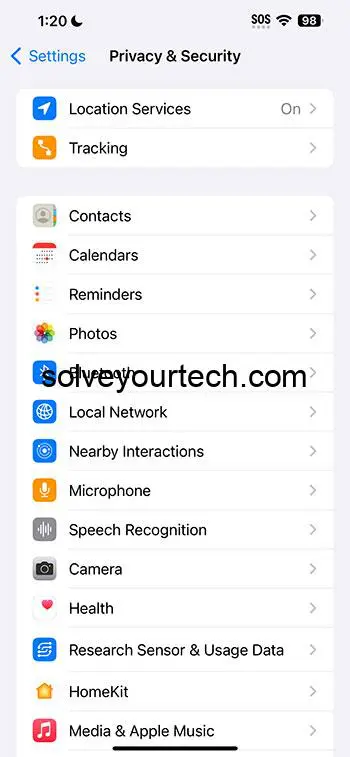In today’s fast-paced digital world, staying connected with friends, family, and colleagues is crucial. Group messaging is a powerful tool that enables us to communicate with multiple people simultaneously, making our lives more efficient and organized. But with so many options available, how can iPhone users make the most of this invaluable feature? Look no further! This iPhone group messaging complete guide will walk you through everything you need to know about iPhone group messaging.
From understanding the essentials of iPhone group messaging to mastering advanced features, troubleshooting issues, and implementing best practices, this iPhone group messaging complete guide will turn you into a group messaging pro. Stay tuned and discover the ins and outs of iPhone group messaging for seamless communication and better collaboration.
Key Takeaways
This guide provides an overview of the essential features and functionalities of iPhone group messaging.
It covers creating, managing and customizing chats, as well as advanced features such as mentions and inline replies.
Best practices for group messaging include etiquette, privacy considerations & strategies to maximize communication potential in business settings.
Essentials of iPhone Group Messaging
Group messaging on the iPhone comes in three flavors: Group iMessage, Group MMS, and Group SMS. Each type has its unique features and limitations. Understanding their differences and functionalities is key to maximizing your group messaging experience.
We’ll begin by exploring the fundamentals of each, starting with Group iMessage.
Group iMessage Basics
Group iMessage is an iPhone-exclusive feature that allows you to:
Send texts, photos, and videos to multiple Apple devices using an Apple ID with iMessage enabled
Set a group chat name
Add and remove members
Send inline replies
Leave the group
The advantages of Group iMessage include the ability to easily communicate with multiple people and have organized conversations.
This feature provides a seamless, user-friendly experience for Apple device users, making it the go-to choice for group messaging among iPhone enthusiasts.
Group MMS Fundamentals
Group MMS, on the other hand, is a more universal option that supports messaging between Apple and non-Apple devices. With Group MMS, you can:
Send photos
Send videos
Send texts
Send messages to multiple people
This makes it an excellent choice for mixed-device group chats.
However, keep in mind that some features, such as naming the group chat, are not available in Group MMS.
Group SMS Essentials
Last but not least, Group SMS distinguishes itself from Group iMessage and Group MMS with its compatibility and limitations. While it works with various devices, group text message in the form of Group SMS messages are sent as individual texts, meaning recipients won’t see responses from the entire group.
This makes Group SMS a less interactive but more widely accessible option for group messaging.
Creating and Managing iPhone Group Chats
Now that you’re familiar with the different types of iPhone group messages, it’s time to learn how to create and manage them.
We will go over the basics of initiating a group chat, managing participants, and tweaking group chat settings in this part.
Initiating a Group Chat
Starting a new group chat on your iPhone or iPad is simple. Here’s how:
Open the Messages app.
Tap the Compose button (usually a pencil icon).
Enter the contact names, email addresses, or phone numbers of the contacts you want to include in the “To:” field, or tap the Add (+) icon at the right side of the “To” field to select them from your contacts.
Then, type your new message and hit the blue send button. Voilà, your group chat is up and running!
Adding and Removing Participants
To add new members to an existing iMessage group chat, follow these steps:
Open the Messages app and tap on the group message.
Tap the group icons at the top of the thread.
Tap the gray arrow icon to the right.
From here, tap add contact to select and add contacts to the group.
Removing group members from a group chat follows the same steps, but instead of adding contacts, you’ll select and remove them.
Customizing Group Chat Settings
Personalizing your group chat settings can make your messaging experience even better, depending on your settings. You can change the group name, add a group photo, or adjust notification settings to suit your preferences.
Keep in mind, however, that naming a group chat is only available for iMessage group chats and not for SMS or MMS group conversations.
Related: How to Name a Group Text on iPhone 14
Advanced iPhone Group Messaging Features
Ready to level up your iPhone group messaging skills? Next, we’ll delve into advanced features that can enrich your group chat experience.
We’ll discuss various tools, such as mentions, inline replies, and options to mute or leave group chats, that can streamline and organize your group messaging.
Mentions in Group Chats
Mentions are a handy feature that allows you to directly address specific individuals in a group chat by typing their name or username. This ensures that the person you want to reach sees your message, even in a busy group chat.
Mentioning someone in your message is as easy as typing the “@” symbol and their name. No additional effort needed!
Inline Replies and Threads
Inline replies and threads are game-changers for organizing your group chat conversations. These features allow you to respond directly to specific messages within the group chat, creating a separate thread that keeps related replies together.
By using inline replies and threads, you can easily follow conversations and keep track of the context of messages.
Muting and Leaving Group Chats
Sometimes, group chats can get overwhelming, and you might need a break from the constant stream of notifications. Fear not! You can easily mute notifications in a group chat by tapping the “i” or “Details” button and toggling on the “Do Not Disturb” option or “Hide Alerts” option.
Related: How to Mute a Group Text on iPhone (YouTube)
If you want to leave a group chat altogether, tap the names at the top of the group chat, then select ‘Leave this Conversation’ and confirm your choice.
Troubleshooting iPhone Group Messaging Issues
Even with all the features and tools at your disposal, you might encounter some issues with group messaging on your iPhone.
This section will tackle common challenges like connectivity issues and unsupported devices, and provide solutions to address them, including how to track outages and protect your network.
Resolving Connectivity Issues
Connectivity issues can sometimes arise when using iPhone group messaging. To address these problems, make sure all participants are connected to a Wi-Fi network or cellular network.
If the issue persists, try restarting your device or resetting your network settings. If all else fails, don’t hesitate to contact your carrier for assistance.
Handling Unsupported Devices
Unsupported devices can also pose challenges for group messaging. If a participant is using an unsupported device, they won’t be able to join the group chat. In this case, the participant should switch to a supported device, if possible.
If the issue remains unresolved, contacting Apple support may be your best option.
Best Practices for iPhone Group Messaging
As you’re now proficient in iPhone group messaging, we’ll explore some best practices to help you fully utilize this potent communication tool.
This will encompass discussion on etiquette, privacy, and ways to use group messaging for business needs, including effective group conversation strategies with a focus on keeping the group conversation open.
Etiquette and Privacy
Maintaining proper etiquette and respecting other members’ privacy is essential when participating in group chats. Be mindful of the content you share, avoid offensive language, and don’t send excessively long or frequent messages to prevent spam fraud and abuse.
Also, refrain from sharing personal information or screenshots of conversations without consent. By following these guidelines, you’ll contribute to a positive and respectful group messaging environment and protect against spam fraud.
Utilizing Group Messaging for Business
Group messaging, also known as group text, can be an effective tool for business communication and marketing, as well as audience engagement and site promotion. Text marketing, for instance, has an impressive open rate of 97% and is favored by two-thirds of consumers across all demographics. To deliver and maintain Google rankings, it’s essential to keep up with the latest SEO strategies and incorporate them into your marketing efforts, including monitoring engagement and site statistics.
By leveraging iPhone group messaging for business purposes, you can increase engagement, improve communication, and ultimately drive better results for your company.
Summary
In summary, iPhone group messaging offers a powerful and versatile means of communication for personal and professional use. By understanding the different types of group messaging, creating and managing group chats, mastering advanced features, troubleshooting issues, and implementing best practices, you can make the most of this indispensable tool.
With this comprehensive guide in your arsenal, you’re now well-equipped to navigate the world of iPhone group messaging with confidence. Go forth and conquer your group chats, knowing that you have the knowledge and skills to communicate effectively and efficiently in any situation.
Frequently Asked Questions
How do I manage group texts on iPhone?
To manage group texts on iPhone, open the Messages app and tap the group conversation you want to add someone to. Tap the group name, then select ‘Add Contact’ and enter the new recipient’s details.
What is the difference between mass text and group text on iPhone?
Mass text messaging enables the sending of messages to an unlimited number of contacts, while group text messaging limits the number of participants who can be part of a message conversation.
How to send a mass text on iPhone without creating a group?
To send a mass text on iPhone without creating a group, you need to toggle off iMessage and Group Messaging in Settings > Messages. You will then be able to set up messages to go to multiple contacts through SMS without creating a group message.
Why am I getting individual responses to a group text iPhone?
When group messaging is enabled, all responses to a group text are sent as individual messages and each recipient can only see their response. If the feature isn’t enabled, or if one person in the group doesn’t have an iPhone or internet connection, it will be sent as individual messages to each recipient. To enable group messaging if available, go to Settings > Messages and enable MMS Messaging and Group Messaging.
What are the three types of group messages available on iPhone?
iPhone offers three group messaging options: Group iMessage, Group MMS, and Group SMS.

Matthew Burleigh has been writing tech tutorials since 2008. His writing has appeared on dozens of different websites and been read over 50 million times.
After receiving his Bachelor’s and Master’s degrees in Computer Science he spent several years working in IT management for small businesses. However, he now works full time writing content online and creating websites.
His main writing topics include iPhones, Microsoft Office, Google Apps, Android, and Photoshop, but he has also written about many other tech topics as well.