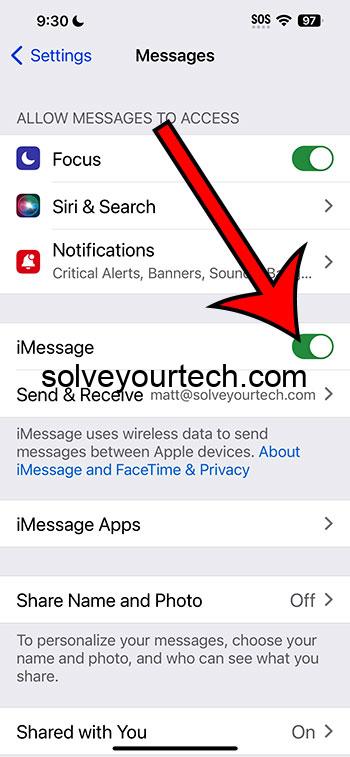Turning on iMessage on your iPhone 15 is simple. Just go to Settings, tap on Messages, and then toggle the iMessage switch to the ‘on’ position. Once you do that, you’ll be able to send and receive iMessages, which are text messages sent over Wi-Fi or cellular data instead of the traditional SMS.
After you complete this action, any text messages you send to other iPhone users will be sent as iMessages, which are free and offer a range of features like read receipts, typing indicators, and the ability to send photos, videos, and other attachments.
You can also check out this video about how to turn on iMessage on iPhone 15 for more on this subject.
Introduction
iMessage is one of the jewels in the crown of Apple’s ecosystem. It’s a messaging service that’s exclusive to Apple devices and offers a bunch of cool features that are not available in traditional text messaging. If you’re a proud owner of the latest iPhone 15, you’ll want to make sure you have iMessage turned on to take full advantage of these features.
Whether you’re a newcomer to the world of Apple or a long-time user, setting up iMessage is something you’ll want to do right away. It’s essential for staying connected with friends and family who also have Apple devices, and it’s a breeze to set up. In this article, we’ll walk you through the steps to turn on iMessage on your iPhone 15 and talk about some of the pros and cons of using the service.
Related: iMessage Sent as Text Message iPhone Guide (2023 Update)
Step by Step Tutorial on How to Turn On iMessage on iPhone 15
Before we begin, make sure you’re connected to Wi-Fi or have cellular data enabled. This will ensure that the process goes smoothly.
Step 1: Open Settings
The first thing you need to do is open the Settings app on your iPhone 15.
Once you’re in Settings, you’ll see a list of options. This is where you can customize various aspects of your iPhone, including sounds, display, and, of course, messages.
Step 2: Tap on Messages
Scroll down until you find the Messages option and tap on it.
This will take you to the Messages settings screen, where you can adjust all sorts of messaging-related settings, including text message forwarding, message filtering, and, most importantly, iMessage.
Step 3: Toggle the iMessage Switch
On the Messages screen, you’ll see the iMessage switch. Toggle it to the ‘on’ position.
Once you toggle the switch, your iPhone will activate iMessage. It may take a moment to complete, so be patient. You’ll know it’s activated when the switch turns green.
Pros
| Benefit | Explanation |
|---|---|
| Free Messaging | iMessage is free to use, as long as you’re sending messages to other Apple users. This can save you money on text messaging fees, especially if you’re messaging someone internationally. |
| Advanced Features | iMessage comes with a host of advanced features, like read receipts, typing indicators, and the ability to send not just text, but also photos, videos, and other attachments. |
| Group Messaging | iMessage supports group messaging, which makes it easy to stay in touch with multiple people at once, whether it’s for coordinating plans or just staying connected with friends and family. |
Cons
| Drawback | Explanation |
|---|---|
| Limited to Apple Devices | One of the biggest cons of iMessage is that it’s limited to Apple devices. If you want to message someone who doesn’t have an iPhone, you’ll have to revert to traditional SMS. |
| Internet Dependency | iMessage relies on an internet connection to send messages. If you’re somewhere with spotty Wi-Fi or no cellular data, you won’t be able to send or receive iMessages. |
| Potential Privacy Concerns | While iMessage is generally secure, there’s always a potential for privacy concerns with any messaging service. It’s important to be aware of the information you’re sharing and with whom. |
Video About Enabling iMessage
Additional Information
Now that you’ve got iMessage turned on your iPhone 15, you’re all set to start messaging to your heart’s content. But, there’s more to iMessage than just sending and receiving messages. Did you know that you can also customize your iMessage experience? For instance, you can change the bubble colors, send messages with effects, and even use Memojis—animated versions of yourself.
Plus, with iMessage, you can easily send your location to a friend, share Apple Music songs, and even send money via Apple Pay. It’s also worth noting that iMessages are encrypted end-to-end, which means they’re secure and can’t be intercepted by anyone else. So, go ahead, turn on iMessage on iPhone 15 and dive into a world of vibrant, interactive messaging.
Summary
- Open Settings
- Tap on Messages
- Toggle the iMessage Switch
Frequently Asked Questions
What is iMessage?
iMessage is Apple’s messaging service that allows you to send text, photos, videos, and more to other Apple devices over Wi-Fi or cellular data.
Can I use iMessage to text non-Apple users?
No, iMessage only works between Apple devices. For non-Apple users, messages will be sent as SMS.
Do I need Wi-Fi to use iMessage?
iMessage works over both Wi-Fi and cellular data, so you’ll need one of those to send messages.
Is iMessage free?
Yes, iMessage is free to use when messaging other Apple devices. It does not count against your text message plan.
Are iMessages secure?
Yes, iMessages are end-to-end encrypted, which means they’re secure and can’t be read by anyone other than the sender and receiver.
Conclusion
In a world where staying connected is more important than ever, turning on iMessage on your iPhone 15 is essential. Not only does it unlock a world of free, feature-rich messaging between Apple devices, but it also provides a secure way to communicate with friends and family.
Whether you’re a fan of its advanced features, group messaging capabilities, or the peace of mind that comes with end-to-end encryption, iMessage is a service that’s hard to pass up. So go ahead, give it a whirl, and start enjoying all the benefits that come with it. And if you ever find yourself struggling, just remember these simple steps to get back on track.

Matthew Burleigh has been writing tech tutorials since 2008. His writing has appeared on dozens of different websites and been read over 50 million times.
After receiving his Bachelor’s and Master’s degrees in Computer Science he spent several years working in IT management for small businesses. However, he now works full time writing content online and creating websites.
His main writing topics include iPhones, Microsoft Office, Google Apps, Android, and Photoshop, but he has also written about many other tech topics as well.