When your iPhone displays ‘Sent as Text Message’ for a particular communication, it indicates that your message has been delivered as a standard SMS text rather than through iMessage. This usually occurs due to one of several specific circumstances:
- You or the recipient might not have iMessage activated.
- The iMessage service might be temporarily unavailable or down.
- The recipient isn’t using an Apple device.
- You or the recipient got a new phone.
- The recipient’s phone might be switched off or running low on battery.
- Either you or the recipient might be experiencing a weak or unstable Internet connection.
- The recipient might have blocked you.
To prevent your iPhone from defaulting to SMS texts, navigate to ‘Settings > Messages’ and disable the ‘Send as SMS’ option. Remember, sending SMS texts can occur when iMessage is not accessible, and this could be due to any of the reasons listed above.
Our guide continues below with additional information about iMessage sent as text message reasons, as well as some steps you can take to fix it, including pictures of these steps.
You can also check out our sent as text message iPhone video for more on this topic.
Reasons Why an iMessage Could Send as a Text Message
Smartphone users send billions of text messages every day, many of which are sent using the iMessage service.
In fact, with over a billion active iMessage users around the world, more than fifteen percent of all mobile messages are iMessage.
But that means that over eighty percent of the other messages are SMS messages, including some that were initially intended to be iMessages.
There are a handful of reasons why this might happen. The most common reasons are listed below:
You or the Recipient Have iMessage Disabled
The iMessage option on an iPhone is simply a setting, like a ringtone or a preferred search engine.
It’s possible that this setting could get turned off, either by accident, as part of a troubleshooting process, or if you switch phones or Apple IDs.
You and your recipient can go to Settings > Messages > and ensure that the iMessage option is turned on.
Note that if the iMessage setting is turned off, then you won’t be able to send iMessage to anyone.
iMessage is Down for Everyone
While this is pretty uncommon, it can happen. The iMessage service is one that is supported by Apple.
Like many other Internet-based features, this can sometimes stop working properly.
In situations like that, a message that would have previously been sent as an iMessage will be sent as a regular SMS text message instead.
You can check Apple’s System Status page to confirm that the iMessage service is working properly.
The Recipient is Not Using an iPhone or Other Apple Device
The iMessage feature is currently only available on Apple devices like the iPhone, iPad, iPod Touch, and Mac computers.
If the person you are conversing with is not using one of those devices, such as if they have an Android phone, then you will not be able to use iMessage for that conversation.
This can create some confusing situations if the recipient previously had an iPhone but switched to a non-Apple device, as the older messages would be blue, but the newer ones would be green.
You or the Recipient Got a New Phone
Sometimes when you switch phones, even when upgrading to another iPhone, it can take some time for everything to update.
It’s also possible that a setting needs to be adjusted. Some settings to look out for include:
- Ensure that iMessage is enabled by going to Settings > Messages > and finding the iMessage option. If it is turned on, you might want to turn it off and on again.
- Confirm that you have Cellular Data or Mobile Data enabled. You can find this at Settings > Cellular > and confirm that Cellular Data is turned on.
- Go to Settings > General > Software Update and confirm that there are not any updates available. If there are, then download and install them.
- Make sure that you are using automatic time. You can find this at Settings > General > Date & Time > and confirm that Set Automatically is enabled.
The Recipient’s Phone Might Be Turned Off or Low on Battery
If the iMessage service isn’t able to reach the recipient’s phone because it is turned off, then it can’t complete the sending of the message. This can cause the iMessage service to assume that something is wrong and default to sending the message as an SMS.
While this situation is more common when a phone is turned off, it is possible for it to happen if the phone is also very low on battery. This can cause actions to occur unexpectedly, including iMessage failure.
You or the Recipient Have a Bad Internet Connection
The iMessage service relies on the Internet to deliver its messages.
If you don’t have a good Internet connection (or a connection at all) or if your recipient doesn’t have an Internet connection, then the iMessage service won’t be able to send the message.
If you think that it could be you, then you can try toggling airplane mode on or off to reconnect to your cellular or Wi-Fi network.
You can also try going to a site like fast.com and seeing what your Internet connection speed is.
You Could Be Blocked
Many people who see a green message instead of a blue one will think that they have been blocked.
In all likelihood, this isn’t the case. While it’s common for people to block spammers or telemarketers, or other strangers that they have no interest in communicating with, it’s far less common for people to block individuals that they know in real life and have an existing relationship with.
Most people won’t randomly block someone, so you might have to consider if something happened that could have caused that person to block you.
You could also try calling the recipient and seeing what happens. If you are blocked, then the call will go directly to voicemail.
Comparison of iMessage and Text Messages
While the most obvious difference between iMessages and standard SMS text messages is the color of the bubble in the Messages app (blue for iMessage and green for standard SMS messages), there are several other differences as well.
| Feature | iMessage | Standard SMS |
|---|---|---|
| Encryption | End-to-end encryption | No encryption |
| Data Usage | Uses data (Wi-Fi or cellular) | Does not use data |
| Message Length | No character limit | Limited to 160 characters |
| Multimedia Messages | Supports high-quality images, videos | Limited quality and size |
| Read Receipts | Optional read receipts | No read receipts |
| Group Messaging | Advanced features like naming groups | Basic group functionality |
| Cross-Platform | Only available on Apple devices | Available on all devices |
| Internet Requirement | Requires internet connection | No internet needed |
| Cost | Free with internet connection | May incur charges |
| Rich Link Previews | Supports rich link previews | No link previews |
| Message Effects | Animated text and screen effects | No effects |
| Sync Across Devices | Messages sync across Apple devices | No sync across devices |
As you can see from the table above, the iMessage service has a lot of features that it offers to Apple users, and many of those users prefer to use iMessage whenever possible.
In the next section, we discuss changing a setting on your iPhone so that the iPhone won’t fall back to sending an iMessage as an SMS if the iMessage service isn’t available. So if you’re curious about how to stop sending as text message on iPhone when the iMessage fails, then this is the setting you want to change.
How to Disable the Sent as SMS iPhone Setting
Use these steps to stop your iPhone from sending iMessages as text messages.
Step 1: Open the “Settings” app.
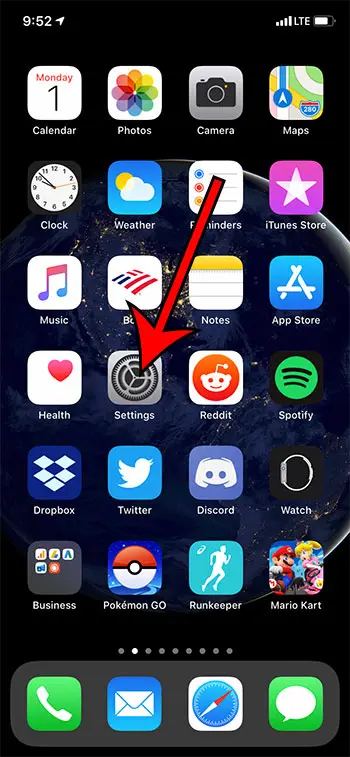
Tap the Settings icon.
Step 2: Scroll down and choose the “Messages” option.
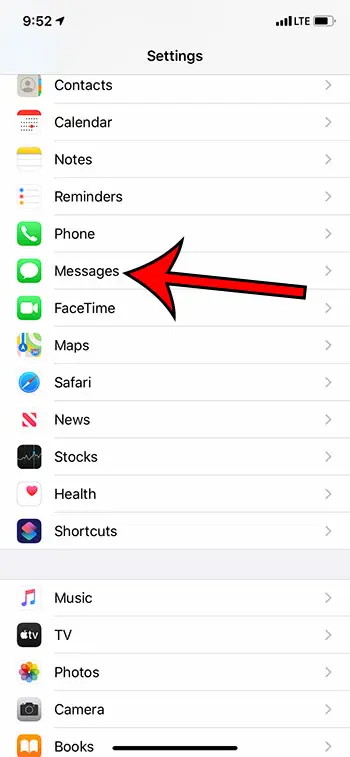
Open the Messages menu.
Step 3: Tap the button to the right of “Send as SMS” to turn it off.
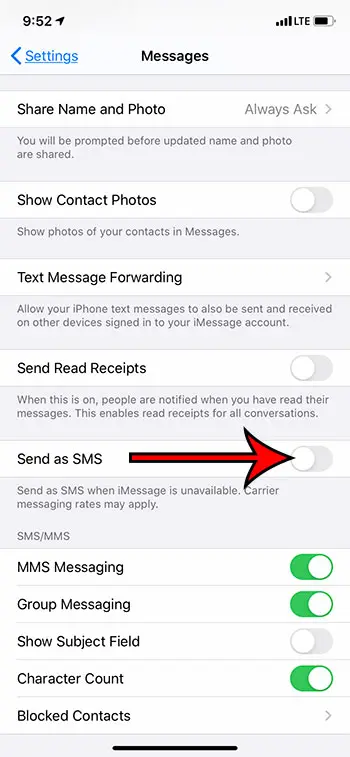
Disable the Send as SMS option.
There won’t be any green shading around the button when this option is turned off. I have it turned off in the picture above.
Once this setting looks like the picture above, then you have completed the how to turn off sent as text message steps.
In the next section we talk about how you can manually send a failed iMessage as a text message if it’s not able to complete as an iMessage.
How to Change Your iPhone Messages from iMessages to Text Messages Manually
If you would like to prevent your iPhone from sending iMessages as text messages when the iMessage service is unavailable, then you will need to go to Settings > Messages > and disable the Send as SMS option. This will prevent the confusing iMessage turned to text message situations that can occur when iMessage problems arise.
Then when you have an iMessage that can’t send because the iMessage service is either down or unavailable, then you can tap and hold on to the message and select the Send as Text message option.
To summarize, you can manually send an iMessage as a text message with these steps:
- Tap Settings.
- Select Messages.
- Disable Send as SMS.
- Tap and hold on an iMessage that wouldn’t send.
- Choose the Send as Text Message option.
In the next section, we answer questions like what does sent as text message mean on iPhone and why does it say text message instead of iMessage.
Frequently Asked Questions
Am I blocked if an iMessage sent as a text message?
Not necessarily. As mentioned previously, an iMessage sent as a text message is usually indicative of a network issue. If your iMessage doesn’t have a “Delivered” message underneath it, but previous ones in the conversation did, then this could be an indication that you have been blocked.
Why does my iPhone text say “sent as text message?”
Any message sent to a non-Apple user will be sent as a text message. The iMessaging service is only available for Apple devices. But if the iMessage couldn’t be sent, or if the recipient doesn’t have iMessage enabled, then your iPhone will send it as a text message.
How do I turn iMessage on or off?
You can enable or disable iMessage by going to Settings > Messages and tapping the button next to iMessage at the top of the screen.
What does sent as text message mean?
While you are probably used to seeing blue bubbles on the messages that you send to other people with iPhones, occasionally that bubble will be green instead. Below a green bubble in an iMessage conversation, there will probably be a line that tells you it was sent as a text message.
The sent as text message meaning is that, for whatever reason, your iPhone couldn’t send the message as an iMessage.
If it says “sent as text message” did they get it?
Typically, yes, this indicates that the recipient received the message. Your iPhone should only display that message when the original iMessage failed, and the device was able to successfully complete the alternate transmission of the text message.
However, I have personally experienced situations where the person that I was texting did not get that message. Usually, it’s something that occurs when I have poor data connectivity, or when I’ve gotten off a plane and switched time zones. If the text is really important and you haven’t received a response, it might be a good idea to send the message again.
So if you are asking the question of sent as text message did it go through, then the answer is, unfortunately, maybe.
Why are my texts sending as SMS?
If all of your texts are being sent as SMS, even the ones that are going to people that you know have Apple devices, then the iMessage setting could be turned off. You can check this by going to Settings > Messages > and looking if the iMessage option is enabled.
If this is happening even with the iMessage setting turned on and you are still wondering “why are my iMessages sending as texts” then that can be a little tougher to troubleshoot.
If you have just switched iPhones, then you may need to go back to the old device and turn the iMessage setting off. It’s also possible that the iMessage service just isn’t working properly, or that you have a bad Internet connection.
Why are my iMessages sending as texts to one person?
If messages are being sent as text messages, then it is most likely that the recipient is using a non-Apple device, like an Android.
If you know that they are using an iPhone, iPad, or iPod Touch, then they may not have iMessage enabled.
If they have iMessage turned on and you can send iMessages to other people, then it’s a problem with their device. They can try turning iMessage on and off, restarting their iPhone, and making sure that their phone number has a blue check next to it when they go to Settings > Messages > Send & Receive.
What does !! mean on iPhone text?
If you see two exclamation points at the corner of a text message, that means that the recipient has added a reaction. You can do this by tapping and holding on the message, then selecting from the list of available reactions. These include:
– a heart
– a thumbs up
– a thumbs down
– HaHa
– two exclamation points
– a question mark
How can you identify an SMS message on an iPhone?
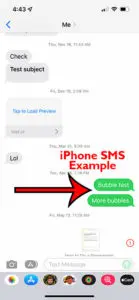
When iPhone users send messages from the Message app that wind up being an SMS (short messaging service) message, then the bubble around the message will be green. It will also say sent as text message underneath the message.
An example of an iPhone SMS message is shown to the right.
As we mentioned above, this might happen for a few reasons –
1. The recipient is using an Android phone.
2. An iMessage recipient might not have a good Internet connection.
3. An iPhone user might have the iMessage service turned off.
If nothing seems to be wrong and you are still seeing a green text bubble, then your mobile communication strength might not be good. Check your Internet connectivity and cellular service to confirm that they are in good working order, and that you haven’;t turned off cellular data or used your full monthly data allotment.
What does a blue iMessage look like on an iPhone?
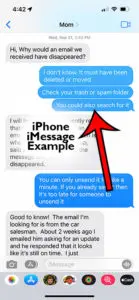
You won’t get an iMessage delivery notification or anything when it goes through, but you can identify successful iMessages because they are blue messages instead of green.
An example of an iMessage is shown to the right.
Note that only the message you send will be a blue message. The other iMessage recipient messages will still be the standard gray color.
There is not a dedicated iMessage app. Any sent message that goes to other Apple users or another iOS device will have the blue bubble is the iMessage option is enabled for that device.
Can I send all of my messages as text messages on an iPhone?
Yes, it is possible to disable the iMessage service completely on your device. You can do this with the following steps.
1. Open the Settings app.
2. Select Messages.
3. Toggle the iMessage option off.
What settings do I need if I want my iPhone to only send messages as SMS texts if the iMessage service is not available?
if you want to send iMessages when possible, and only want your iPhone to send an SMS as a fallback, then you will need to:
1. Open the Settings app.
2. Select Messages.
3. Enable the iMessage option.
4. Turn on the Send as SMS option.
Note that most cellular plans give you an unlimited number of SMS messages, but any MMS (multimedia messaging service) messages that you send, such as pictures or videos, will use data from your data plan if you are connected to a cellular network.
Conclusion
The iPhone can send two different kinds of text messages.
Messages with a green bubble are regular text messages, while messages with a blue bubble are iMessages.
Typically an iMessage is sent to someone using an Apple device, and text messages (or SMS messages) are sent to someone using a different kind of device.
If you intended to send a blue message, but the iMessage is green and says sent as text message, then it likely occurred because of one of the reasons we mentioned above.
Hopefully, our guide above has provided you with more information about why an iMessage turns to text message, as well as some of the reasons this might occur and some actions you can take to resolve it.
Continue Reading
- How to Enable iMessage on iPhone 13
- How to Send Confetti on iPhone 13
- How to Find Old Messages on iPhone Without Scrolling
- Why Is There a Bell Next to My Text Message on an iPhone?
- What Is the Difference Between Green and Blue Texts on an iPhone?
- How to Turn On Text Message Forwarding on an iPhone
- How to Find Old Messages on iPhone Without Scrolling

Matthew Burleigh has been writing tech tutorials since 2008. His writing has appeared on dozens of different websites and been read over 50 million times.
After receiving his Bachelor’s and Master’s degrees in Computer Science he spent several years working in IT management for small businesses. However, he now works full time writing content online and creating websites.
His main writing topics include iPhones, Microsoft Office, Google Apps, Android, and Photoshop, but he has also written about many other tech topics as well.