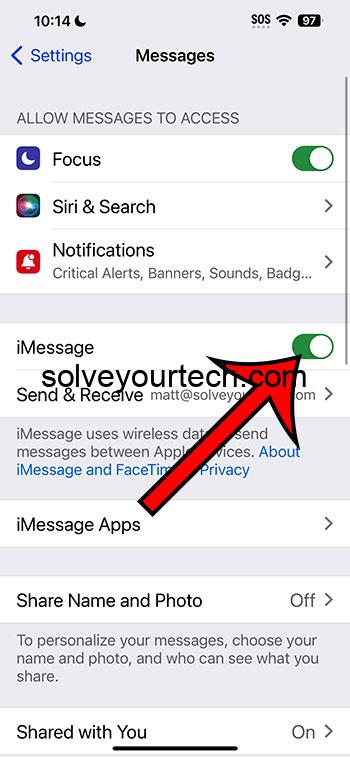Turning on iMessage on your iPhone 14 is as simple as heading into your Settings app, tapping on Messages, and toggling the iMessage switch to on. It’s a quick process that will have you sending and receiving iMessages in no time.
Once you’ve successfully turned on iMessage, you will be able to send texts, photos, videos, and voice messages over Wi-Fi or cellular to any other Apple device. This service is free of charge, bypassing any SMS fees that your carrier might typically charge.
You can also watch this video about how to turn on iMessage on iPhone 14 for more on this topic.
Introduction
Welcome to the age of seamless communication where staying connected with friends, family, and colleagues is as easy as pie, especially if you’re an iPhone user. In the midst of the technological revolution, Apple’s iMessage remains a gem for instant messaging, offering a host of features like message encryption, digital touch, Animoji, and more. It’s a core feature for anyone embedded in the Apple ecosystem. But why is it so crucial? Well, for starters, it’s more than just a messaging app; it’s a platform that integrates messaging across all Apple devices, ensuring your conversations stay in sync whether you’re on your Mac, iPad, or the latest iPhone 14.
Being adept at toggling on iMessage means you’re unlocking the full potential of your device. Whether you’re a teen wanting to stay in the loop, a professional needing to connect with colleagues, or a grandparent keeping in touch with family, iMessage is pivotal. So let’s walk through the steps to get you started.
Related: iMessage Sent as Text Message iPhone Guide (2023 Update)
A Step by Step Tutorial
Following these steps will get iMessage up and running on your iPhone 14, letting you jump into the world of messaging with ease.
Step 1: Open Settings
Go to your home screen and tap on the Settings icon.
When you locate the grey gear icon on your iPhone 14, tap it to dive into the world of settings where the magic happens. This is your control center for everything your iPhone can do.
Step 2: Scroll to Messages
Swipe up until you find the Messages option and tap it.
As you scroll, you’ll pass by a plethora of options, but keep your eyes peeled for “Messages” – that’s your golden ticket.
Step 3: Toggle iMessage on
Find the iMessage toggle and switch it to the on position.
It’ll likely be at the top of the menu. When you switch it on, it should glow green – that’s iPhone’s way of giving you the green light to start messaging.
Pros
The benefits of having iMessage enabled on your iPhone are plentiful.
Convenience
iMessage syncs your conversations across all your Apple devices.
Having iMessage means your chats follow you, whether you’re texting from your phone, typing on your laptop, or tapping on your tablet.
Features
Access to exclusive features like Animoji and Apple Pay.
Imagine sending a virtual version of yourself as a talking unicorn or paying for your pizza through a text. That’s the iMessage playground for you.
Privacy
End-to-end encryption keeps your conversations secure.
With iMessage, you’ve got a digital vault. Your messages are locked tight, and only the right recipient has the key.
Cons
Despite its benefits, iMessage isn’t without its limitations.
Apple Exclusive
iMessage only works between Apple devices.
It’s like an exclusive club. If your friends don’t have Apple devices, they can’t join the party.
Internet Dependent
Requires an internet connection to send messages.
No Wi-Fi or data? Your iMessage is going nowhere, like a car without gas.
Potential Downtime
Occasional service outages can interrupt communication.
Even tech giants like Apple can stumble, and when iMessage falls, it can leave you in the silent era for a bit.
Video About Turning on iMessage
Additional Information
There’s a bit more to the story when it comes to harnessing the full power of iMessage. Firstly, make sure you’re signed in to iCloud with your Apple ID, because this is crucial for syncing messages across devices. Secondly, you might notice a feature called “Send as SMS” that can be enabled. This allows your iPhone to send messages as regular texts when iMessage isn’t available. Handy, right?
Furthermore, be aware that while iMessage is a free service, if you’re using it over cellular data, your carrier’s data charges may apply. It’s like getting a free coffee but still having to pay if you want an extra shot of espresso. Lastly, don’t forget that with great power comes great responsibility: while iMessage is encrypted, it’s important to practice safe messaging habits and avoid sharing sensitive information unnecessarily.
Summary
- Open the Settings app.
- Scroll to and select Messages.
- Toggle iMessage to on.
Frequently Asked Questions
How do I know if iMessage is activated?
Your iMessage toggle will be green, and you’ll see a confirmation below it.
Can I use iMessage with my phone number or just an email?
You can use both! Add them in the “Send & Receive” section under Messages Settings.
What if iMessage isn’t working after I’ve turned it on?
Check your internet connection and make sure you’re signed in with your Apple ID.
Can I still receive regular SMS on my iPhone 14 if iMessage is on?
Absolutely, your iPhone can handle both without missing a beat.
Is there any cost to using iMessage?
Nope, it’s free! But remember, using it over cellular data might incur data charges.
Conclusion
So, you’re now ready to plunge into the world of iMessage, where the boundaries of traditional texting are left far behind. This service isn’t just about staying connected—it’s about enriching the way we communicate every single day. From sharing photos and videos to sending a heartbeat, iMessage transforms simple messages into memorable conversations.
For iPhone 14 users, it’s about leveraging the latest tech to make life a little more connected. As you embrace iMessage, you’re not just following the trend, you’re riding the wave of the future of communication. So, turn on iMessage, explore its capabilities, and remember that the world is at your fingertips – quite literally.
And for those looking for further reading, diving into Apple’s user guides or visiting one of the many Apple forums can offer deeper insights into making the most of your iPhone 14.

Matthew Burleigh has been writing tech tutorials since 2008. His writing has appeared on dozens of different websites and been read over 50 million times.
After receiving his Bachelor’s and Master’s degrees in Computer Science he spent several years working in IT management for small businesses. However, he now works full time writing content online and creating websites.
His main writing topics include iPhones, Microsoft Office, Google Apps, Android, and Photoshop, but he has also written about many other tech topics as well.