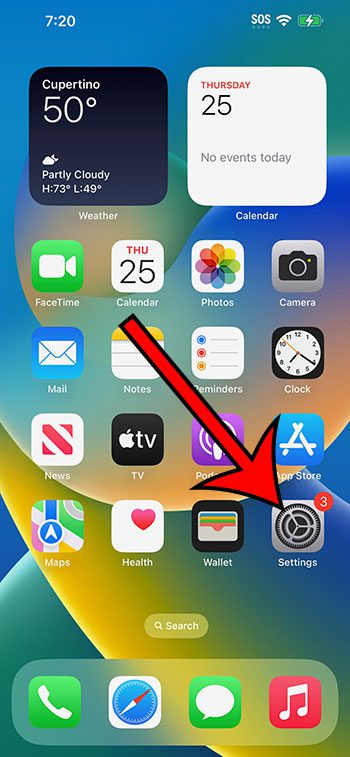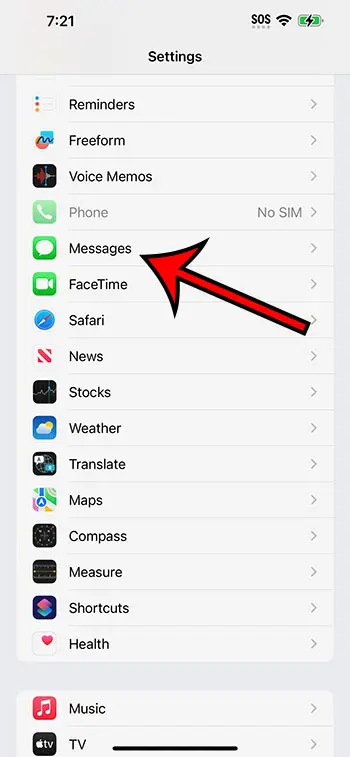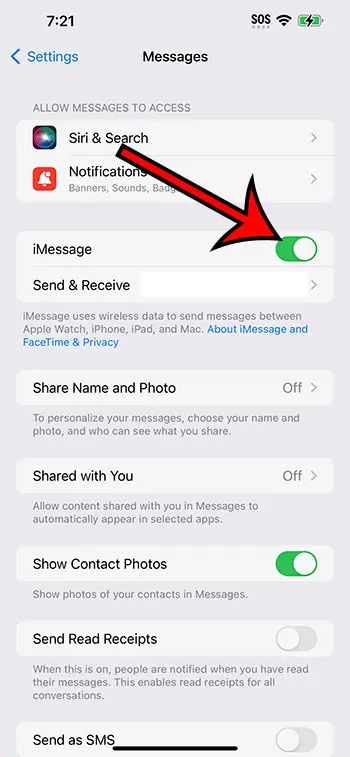You can enable the iPhone 14 iMessage feature by going to Settings > Messages > and then tapping the button to the right of iMessage.
Our guide continues below with additional information about how to enable iMessage on iPhone 14, including pictures of these steps.
You can also check out this video about enabling iMessage on an iPhone for more on this topic.
How to Turn on the iPhone 14 iMessage Feature (Guide with Pictures)
The steps in this article were performed on an iPhone 14 Plus, in the iOS 16.5 operating system. These steps also work for most other versions of iOS, as well as other iPhone models including:
- iPhone 14
- iPhone 14 Pro
- iPhone 14 Pro Max
Step 1: Find the Settings icon on your Home screen and tap it to open the menu.
Step 2: Scroll down and choose the Messages option.
Step 3: Tap the button to the right of iMessage to enable it.
You will know that it is turned on when there is green shading around the button, like there is in the picture below.
Now that you know how to enable iMessage on iPhone 14 you will be able to adjust this setting if you find yourself needing to troubleshoot the feature.
Related: How to Clear History on iPhone 14
What is iMessage?
iMessage is a special texting service available on iPhones, Apple’s high-end devices. It allows you to send messages to friends and family, but it differs from ordinary text messaging.
One thing to keep in mind is that iMessage sends messages over the internet, so you must have either Wi-Fi or cellular data turned on. This allows you to remain connected even when you are not at home.
The good news is that iMessage ensures the privacy and security of your messages. Only the individuals you email them to will be able to read them. This means you can have private and confidential talks without fear of being overheard.
You can do more than just send text messages with iMessage. Images, videos, and even voice messages can be sent. As a result, if your friend or family member sends you a cute photo or a hilarious video, you may view and enjoy it immediately on your phone.
It’s also convenient because you can talk to multiple people at once. You can start a group chat and invite your friends and family to join. This way, you can all talk and plan things together or simply stay in touch.
A fun feature of iMessage is the ability to employ special animated characters known as Animojis and Memojis. They can mimic your appearance or that of other cute animals, as well as your facial emotions. To add a little additional fun, you can send these characters as stickers or include them into your communications.
iMessage is also useful in that it allows you to do more than just send texts. You may use the messaging app to order food, make payments, share your location, play games, and more. It’s like having a wealth of important information at your fingertips!
Keep in mind that iMessage contains capabilities that notify you when someone has read your message or is typing a response. You can also respond to communications using emoticons, which is a fun way to express yourself.
In brief, iMessage is a special messaging service available on iPhones that allows you to send messages, photos, and other media to friends and family. It’s simple to use and includes features such as group chats, amusing characters, and even added services such as food ordering. Furthermore, it protects and secures your chats. So, don’t be afraid to give it a shot and enjoy remaining in touch with your loved ones!
Related: How to Turn Off Read Receipts on iPhone 14
Video About Enabling iMessage on an iPhone
Summary – Turning on iMessage on an iPhone 14
- Open Settings.
- Choose Messages.
- Turn on iMessage.
Conclusion
While your iPhone 14 will be able to send text messages by default once you have a mobile or cellular plan, the iMessage feature can be turned off on the device.
Fortunately, turning the iMessage option back on just requires a few steps, then you will be able to send these more secure types of messages to other people that have iPhones, iPads, Mac computers, and other Apple devices with which the iMessage service is compatible.
Hopefully, this article has provided you with the instruction that you need if you want to be able to send messages with blue bubbles in addition to the green bubble messages that are indicative of the short messaging service (SMS) messages that get sent to devices that don’t have iMessage.
Keep Reading iMessage Articles

Matthew Burleigh has been writing tech tutorials since 2008. His writing has appeared on dozens of different websites and been read over 50 million times.
After receiving his Bachelor’s and Master’s degrees in Computer Science he spent several years working in IT management for small businesses. However, he now works full time writing content online and creating websites.
His main writing topics include iPhones, Microsoft Office, Google Apps, Android, and Photoshop, but he has also written about many other tech topics as well.