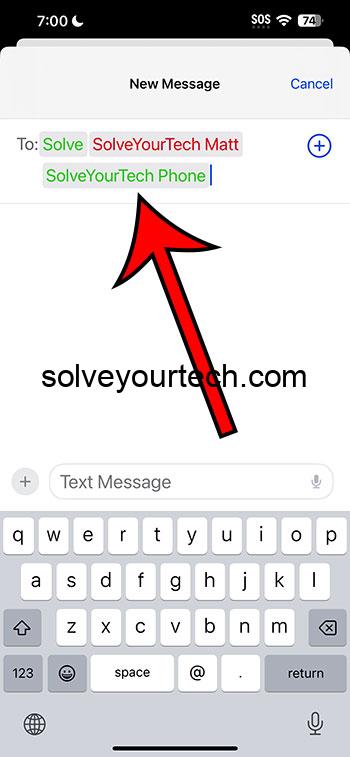Group messaging on your iPhone is a breeze, but there’s a knack to it. This article delves into the essentials you need to master this convenient feature. You’ll discover the ins and outs of creating group messages on your iPhone, making staying in touch with friends, family, or colleagues effortless and fun.
After you finish reading this article, you’ll be equipped with the knowledge to create and manage group messages on your iPhone. Not only will you understand the steps involved, but you’ll also be aware of the benefits and limitations of using your iPhone for group communication.
You can also watch this video about how to create a group message on iPhone for more information.
Introduction
Ever found yourself typing the same message to multiple people? Whether it’s coordinating a meetup, sharing news, or just saying hello, sending individual texts can be a real thumb-numbing chore. Enter the magic of group messaging on your iPhone—a time-saving feature that’s both powerful and easy to use. It’s relevant not just for the social butterflies and family coordinators, but also for professionals who need to stay connected with their teams.
It’s a communication tool that’s become indispensable in our hyper-connected world, where staying in touch is more important than ever. This article isn’t just about sending a bunch of texts at once; it’s about maximizing the iPhone’s capabilities to enhance your communication experience. We’ll explore the steps to set up a group message, the benefits of diving into this feature, and even the limitations you might encounter. So, grab your iPhone, and let’s get messaging!
Related: iPhone Group Messaging Complete Guide
Things to Know About Creating Group Messages on iPhone
Before you dive into the world of group messaging, here’s a quick overview of what we’ll cover in the detailed list that follows.
Starting a Group Message
To begin a group message, simply open your Messages app and tap the compose button.
Starting a group message on an iPhone is as simple as tapping a few icons and selecting your contacts. Once you open the Messages app, you’ll tap the compose button, typically found at the top-right corner of your screen. From there, you’ll be able to add multiple contacts to your message.
This functionality turns a multitude of individual chats into one unified conversation, making it a piece of cake to send a single message to several people at once.
Adding and Removing Participants
Managing your group members is straightforward, whether you’re adding new ones or saying goodbye to others.
Once your group message is up and running, you might find the need to add more people to the conversation or remove participants. This is easily done within the group message settings. However, it’s important to note that you can only add or remove participants in iMessage groups, not in MMS or SMS groups.
Naming Your Group Chat
Personalizing your group chat with a name keeps things organized and adds a touch of fun.
It’s not just about functionality; it’s also about personality! Naming your group chat helps keep your conversations organized, especially if you have multiple groups. It can be something descriptive like “Family Vacation Plans” or something fun like “Weekend Warriors.” To do this, simply go into the “info” section of your group chat and select “Enter a Group Name.”
Muting Notifications
You can silence notifications for times when you need a break from the group chatter.
We’ve all been there—your phone buzzing incessantly with group chat notifications. Thankfully, your iPhone allows you to mute these notifications while still keeping you in the loop. You can activate the ‘Do Not Disturb’ feature for a specific group message, which is a lifesaver when you need some quiet time.
Pros
Group messaging on your iPhone isn’t just about convenience; it comes with some real perks.
Efficient Communication
Send a single message to multiple people at once—talk about a time-saver!
Efficiency is the name of the game when it comes to group messaging. The ability to send out one message to multiple contacts simultaneously not only saves time but also ensures that everyone gets the same information at the same time. This reduces the risk of miscommunication and keeps everyone on the same page.
Keeping Conversations Organized
With all your messages in one place, you’ll never lose track of a conversation.
By keeping group conversations under one roof, so to speak, your iPhone helps you maintain a clean, organized messaging experience. This organization makes it much easier to follow along with the conversation and refer back to important messages without having to scroll through a barrage of individual chats.
Engaging in Social Interaction
Group chats create a shared space for friends and family to connect and engage with each other.
Social interaction is vital, and group messaging fosters a sense of community and belonging. It’s a digital space where you can share news, make plans, or just have a laugh together, no matter how far apart you are geographically.
Cons
Despite its advantages, group messaging on the iPhone has a few downsides to consider.
Overwhelming Volume of Messages
A busy group chat can flood your phone with notifications.
When the group chat is active, it can be overwhelming to keep up with the constant stream of messages. This can be distracting, especially if you’re working, studying, or just trying to relax.
Potential for Miscommunication
Without facial cues or tone of voice, texts can sometimes be misinterpreted.
The lack of non-verbal cues in text messages means there’s a higher risk of miscommunication. It’s easy for jokes to be taken seriously or for genuine concerns to be overlooked.
Privacy Concerns
Group chats can sometimes lead to oversharing or breaches of privacy.
With group messaging, there’s always a risk of sharing information with someone who wasn’t supposed to see it. It’s crucial to be mindful of who is in the chat before sending sensitive or personal messages.
Video About Group Messages
Additional Information
Group messaging on your iPhone comes with its own set of etiquettes and tricks to enhance your experience. For starters, using features like ‘Mentions’ and ‘Inline Replies’ can help direct a message to a specific person within the group and keep the thread relevant. Additionally, knowing how to share your location, send voice messages, and use multimedia options can make your group chats more dynamic and informative.
Another useful tip is to regularly clear out old messages and data to keep your iPhone running smoothly. Lastly, remember to be considerate in group settings—avoid excessive messaging late at night or early in the morning, and respect the tone and purpose of each group.
Summary
- Starting a Group Message
- Adding and Removing Participants
- Naming Your Group Chat
- Muting Notifications
Frequently Asked Questions
Can you add non-iPhone users to a group chat?
Yes, you can add non-iPhone users to a group chat, but the chat will be sent as an SMS or MMS.
How many people can be in an iPhone group chat?
You can have up to 32 participants in an iMessage group chat.
What happens if I mute a group chat?
Muting a group chat silences notifications from that chat, but you will still receive all the messages.
Can you leave a group chat on iPhone?
Yes, you can leave an iMessage group chat, but not an SMS/MMS group chat.
How do you know if a message is sent as iMessage or SMS?
iMessages appear in blue text bubbles, while SMS/MMS messages appear in green text bubbles.
Conclusion
Mastering group messaging on your iPhone can truly transform your texting game. It’s about more than just staying in touch; it’s about building connections and managing interactions with efficiency and ease. With the knowledge you’ve gained from this article, you’re now well-equipped to create, manage, and optimize your group chats. Just remember to be considerate of others, be mindful of your privacy settings, and enjoy the benefits that this wonderful technology brings to your social and professional circles. And don’t forget to explore further—there’s always something new to learn with every update!

Matthew Burleigh has been writing tech tutorials since 2008. His writing has appeared on dozens of different websites and been read over 50 million times.
After receiving his Bachelor’s and Master’s degrees in Computer Science he spent several years working in IT management for small businesses. However, he now works full time writing content online and creating websites.
His main writing topics include iPhones, Microsoft Office, Google Apps, Android, and Photoshop, but he has also written about many other tech topics as well.