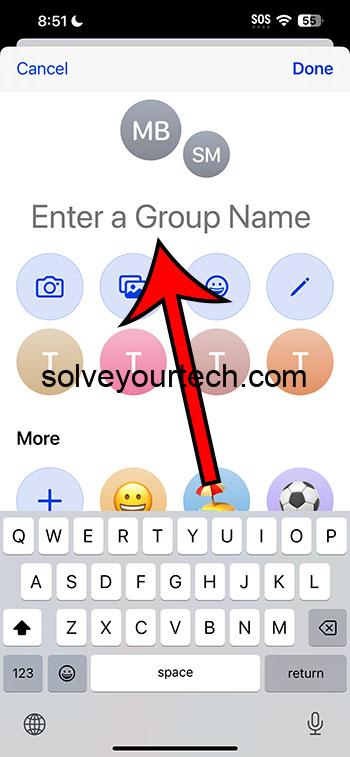To change the name of a group text on your iPhone running iOS 17, simply open the conversation, tap on the contacts at the top, then the “Change Name and Photo” button, and enter the new name where it says “Group Name.”
After changing the name of your group text, the new name will be visible to all participants, and it will appear in the chat history and notifications.
You can also watch this video about how to rename a group message on iPhone for additional information.
Introduction
Have you ever found yourself in a group text with a generic name, feeling like it’s a missed opportunity for a bit of fun or clarity? With iPhones becoming more customizable and user-friendly, Apple’s iOS 17 allows you to easily rename group texts, providing a straightforward way to keep your conversations organized and identifiable. Whether you’re coordinating with your study buddies, planning a surprise birthday bash, or simply want to give your family chat a quirky name, being able to change the name of your group text is a nifty feature.
Knowing how to rename your group texts can be crucial. For one, it can help you to quickly identify the chat you’re looking for in a sea of conversations. Plus, it’s a great way to infuse a little personality into a mundane task like texting. And don’t forget, it’s not just about your ease; it also helps the participants to stay on the same page—quite literally! This skill is especially relevant to iPhone users who are always on the go and need to manage their digital life efficiently.
Related: iPhone Group Messaging Complete Guide
Step by Step Tutorial
The following steps will guide you through renaming a group text on your iPhone, ensuring that your group chat reflects its purpose or personality.
Step 1: Open the Messages app
Open the Messages app on your iPhone to get started.
In the app, you’ll see all your message threads. Scroll through to find the group chat you wish to rename.
Step 2: Tap on the group text you want to rename
Select the conversation you want to change the name of by tapping on it.
Once you’ve tapped into the conversation, your entire message history with that group will be available.
Step 3: Tap on the contacts at the top of the conversation
Tap on the group icons at the top of the screen.
After tapping, you’ll see the list of all the participants in the group chat.
Step 4: Tap on the “Change Name and Photo” button
Press the ‘“i” information’Change Name and Photo’ button to access more options.
The “i” button will take you to a screen with details about the group chat and additional settings.
Step 5: Enter a new name where it says “Group Name”
Tap on the “Group Name” area and type in your new desired name.
After entering the new name, make sure you hit “done” to save the changes.
Pros
Renaming group texts on your iPhone can have several benefits.
Easy Organization
It helps in organizing your conversations efficiently.
A unique name for each group text makes it easier to navigate through your messages and find the right conversation quickly.
Personalization
Allows for personalization of your message groups.
You can add a personal touch to your group conversations, making chatting more enjoyable and reflective of the group’s character.
Clarity for Participants
It brings clarity for all participants about the group’s purpose.
A clear and descriptive name can help keep everyone aligned, especially in groups formed for specific events or tasks.
Cons
While renaming group texts is mostly advantageous, there are a few limitations.
Confusion Among Members
Changing names too often can confuse participants.
If you constantly change the name, some members might struggle to keep track of the conversation.
Limited Characters
There may be a limit to the number of characters you can use.
You have to be concise with your group name, as there might not be room for a long or overly descriptive title.
Possible Inconsistency Across Devices
The name change might not show up immediately for everyone.
Sometimes, there might be a delay in the update across different participants’ devices, depending on their settings and network conditions.
Video About Renaming a Group Message
Additional Information
When you’re the admin of a digital get-together via iMessage, you hold the reins to a smoother chatting experience. Remember, only group iMessage chats can be renamed, not those involving SMS texts. So, if you see a member with a green bubble, that’s a signal you can’t change the chat name.
It’s important to keep in mind the group dynamic before picking a name. If it’s a professional setting, keep it appropriate. If it’s friends or family, feel free to get creative! Also, renaming group texts is not only about aesthetics; it can be about practicality. For instance, labeling a group chat based on the event date or purpose can be incredibly helpful.
Summary
- Open the Messages app.
- Select the group text.
- Tap on the group icons.
- Press the “Change Name and Photo” button.
- Enter the new “Group Name.”
Frequently Asked Questions
Can everyone in the group text change the name?
Only the members of an iMessage group can rename it. SMS participants cannot.
Will changing the group name send a notification to everyone?
Yes, all group members will get a notification stating that you have renamed the conversation.
What if I can’t change the name?
If you can’t rename the group, it’s likely because the group contains non-iMessage users (green bubbles).
Can I revert the name change?
Yes, you can follow the same steps to change the name back or to something else entirely.
Does renaming a group text affect the chat history?
No, the chat history remains intact. Only the name at the top of the conversation changes.
Conclusion
Renaming a group text on your iPhone can turn a bland list of messages into a well-organized and personalized messaging experience. Whether you’re looking to inject some fun into family group chats or ensure clarity and professionalism in work-related threads, the process is quick and seamless.
While considering the pros and cons, it’s evident that the benefits of renaming group chats in iOS 17 outweigh the potential drawbacks, with the main aim being to streamline your digital communication in a fun and organized manner. Dive in, give those group chats a makeover, and enjoy the simplicity and functionality at your fingertips!

Matthew Burleigh has been writing tech tutorials since 2008. His writing has appeared on dozens of different websites and been read over 50 million times.
After receiving his Bachelor’s and Master’s degrees in Computer Science he spent several years working in IT management for small businesses. However, he now works full time writing content online and creating websites.
His main writing topics include iPhones, Microsoft Office, Google Apps, Android, and Photoshop, but he has also written about many other tech topics as well.