If you’ve noticed the Personal Hotspot option on your Settings menu, or if you’re curious about the iPhone hotspot password, then you might have begun looking into what it means.
It’s a really useful feature if you have other devices, so find out more below about how to share Internet from iPhone devices.
How to Turn on the Internet Sharing Feature of an iPhone
- Open Settings.
- Choose Personal Hotspot.
- Tap Allow Others to Join.
Our guide continues below with more information on how to share Internet from iPhone and the other elements that coincide with that activity.
Whenever you hear someone talking about “tethering” their iPhone to another device or using a “hotspot” to gain Internet access, they are talking about sharing the Internet connection from their iPhone with something else.
Smartphones can access the Internet through a cellular or mobile network in addition to accessing it through Wi-Fi.
However, many devices, such as tablets or laptop computers, do not have the ability to access the same cellular or mobile network.
Fortunately, the iPhone has the ability to share its cellular connection with another device so that the other device can view Web pages and connect to other applications that require Internet access.
Our guide below will show you where to find and enable the Personal Hotspot on an iPhone, as well as identify the Wi-Fi network name and password that will need to be entered on the secondary device so that it can use the share Internet connection.
Our tutorial about how to change Bluetooth name on iPhone can help you to use a different name for your iPhone so that it is easier to find when looking for it from other devices.
The steps in this article were performed on an iPhone 6 Plus, in IOS 9. The steps are the same for other models of iPhones, running several earlier versions of iOS.
If you are sharing this Internet connection while you are on a cellular network (click here to find out how you can check) then you could wind up using a lot of data.
Certain activities, such as downloading large files or streaming video, will use more data than others.
If you are on a cellular or mobile plan where you have a limited amount of data each month, then you should keep a careful eye on the connected devices that are using your Internet connection.
These steps will show you how to share your Internet connection from your iPhone with another wireless device.
Step 1: Tap the Settings icon.
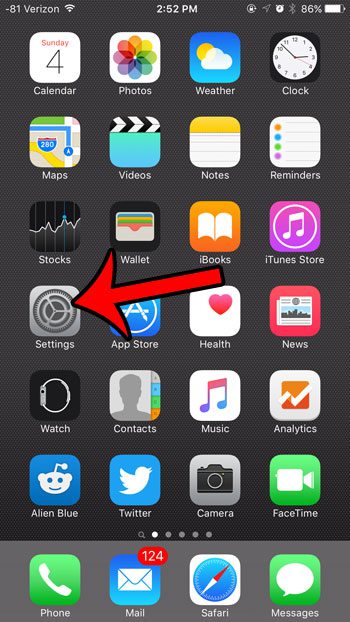
Open the Settings app.
Step 2: Select the Personal Hotspot option.
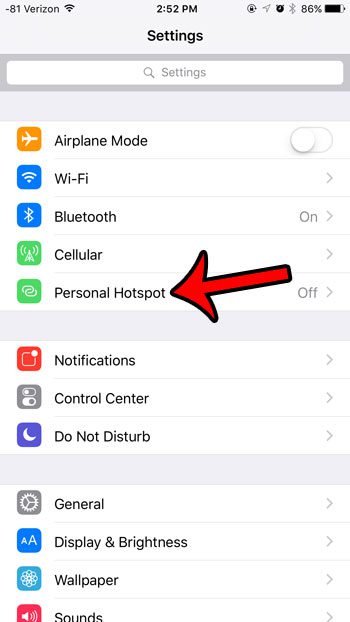
Open the Personal Hotspot menu.
Note that if you do not see a Personal Hotspot option here, then you will need to select the Cellular option instead, then choose the Personal Hotspot option on that menu.
After enabling the Personal Hotspot from the Cellular menu, it will appear in the location identified in the image below.
Step 3: Tap the button to the right of Personal Hotspot to turn it on.
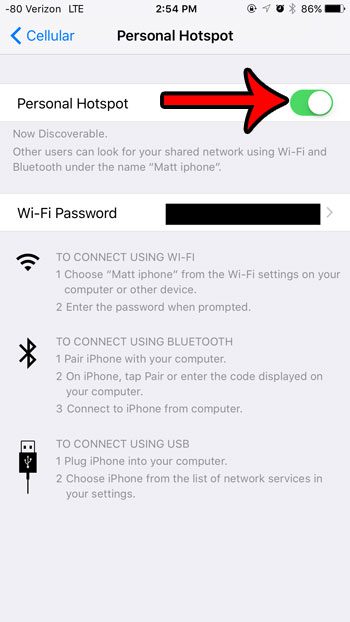
Enable the Personal Hotspot option.
In newer versions of iOS you will need to tap the “Allow Others to Join” button instead.
Now that you know how to share Internet from iPhone you will need to know how to find the password so that you can enter it on the devices with which you are sharing your Internet connection.
Take note of the Wi-Fi name that should now be listed under the Personal Hotspot, as well as the password listed to the right of Wi-Fi Password. You will need to know this information for the other devices to connect to your iPhone and share the Internet.
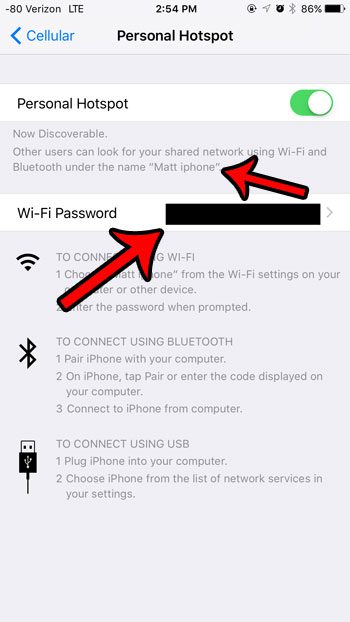
You will see a horizontal blue bar at the top of the screen to let you know when another device is using the Hotspot. You can turn off the Hotspot at any time by returning to the menu in Step 3 and turning off the button to the right of Personal Hotspot.
While the method described above will allow you to use Wi-Fi for the shared Internet connection, you can use Bluetooth or USB instead. The methods for making connections of those types are shown on the Personal Hotspot menu.
Since some apps on your iPhone will use more data than others, it might be a good idea to restrict some of them to Wi-Fi. For example, learn how you can limit Twitter so that it only accesses the Internet when you are connected to Wi-Fi. You can use the same method in that article to disable other apps, too.
How do I send Internet from my iPhone?
Your iPhone has a cellular data connection that you can leverage to “send Internet” to other wireless devices like a laptop, iPad, or iPod Touch.
Simply open the Personal Hotspot menu in the iPhone’s Settings app to make sure that it is turned on, then grab the device that you want to receive the Internet from the iPhone and complete the steps on that device that you would normally use to connect it to a wireless network at your home or work.
How do I share my phone’s Internet connection?
Your iPhone has a feature called “Personal Hotspot” that you can use to share your Internet connection.
By going to Settings > Personal Hotspot you can turn this feature on. Take note of the password shown on that screen, then connect other nearby wireless devices to your iPhone the same way that you would connect them to a traditional Wi-Fi network.
How can I use my iPhone as a hotspot?
if you would like the share the cellular data connection on your iPhone with another wireless device then you can open the Settings app, select Personal Hotspot, then tap the button next to Allow Others to Join.
You can then open the WiFi menu or app on the device that you want to connect to the iPhone, choose your iPhone from the list of available networks, then enter the password displayed on your iPhone.
How can I share Internet from iPhone via Bluetooth?
While the rest of this article has discussed using Wi-Fi to share your iPhone’s Internet connection, you can also do it via Bluetooth or a USB cable.
Once you go to Settings > Personal Hotspot > and turn on the Allow Others to Join option, you will see some additional information at the bottom of the screen that you can use to share your cellular data with other devices. via Bluetooth or USB tethering.
To share your Internet connection via Bluetooth on your computer you can use these steps:
1. Click the Windows button.
2. Click the Settings icon.
3. Choose Bluetooth and devices.
4. Click Add device.
5. Select your phone.
6. Tap Pair on your iPhone, or enter the code shown on your computer.
7. Connect to your iPhone from your computer.
To share your Internet connection via USB cable on your computer you can use these steps:
1. Plug a USB cable into your iPhone.
2. Connect the other end of the cable to your laptop or desktop computer.
3. Open Network settings on your computer.
4. Choose your iPhone from the list of network services.
How do I enable or disable the WiFi connection on my iPhone?
If you are having trouble with your wireless connection then you can turn it on or off by going to Settings > Wi-Fi, or by opening the Control Center and toggling the Wi-Fi option on or off.
You can also use a similar process if you want to turn your Bluetooth connection on or off.

Matthew Burleigh has been writing tech tutorials since 2008. His writing has appeared on dozens of different websites and been read over 50 million times.
After receiving his Bachelor’s and Master’s degrees in Computer Science he spent several years working in IT management for small businesses. However, he now works full time writing content online and creating websites.
His main writing topics include iPhones, Microsoft Office, Google Apps, Android, and Photoshop, but he has also written about many other tech topics as well.