Whenever you connect to the Internet from your iPhone, and you are not on a Wi-Fi network, then you are using data from your cellular plan.
Whether this occurs through the Safari browser, email, or an app, cellular data usage will occur. If you use an app frequently, then that app is likely to use more data than other apps.
Social media apps, such as Twitter, are often the biggest culprits when it comes to large data usage.
If you find that Twitter is just using too much cellular data, then you can elect to turn off cellular data usage for the app. This process requires just a few simple steps, which we will walk you through in our guide below.
Restrict Twitter to Wi-Fi Only in iOS 8
The steps in this article were performed using an iPhone 6 Plus, in iOS 8.3.
After completing these steps, you will not be able to use Twitter on a cellular network.
However, Twitter will prompt you to turn cellular data back on when you open the app on a cellular network, and it is very easy to do so.
If you are making this change on a child’s iPhone, then you may also want to consider locking the cellular data usage settings.
Step 1: Open the Settings menu.
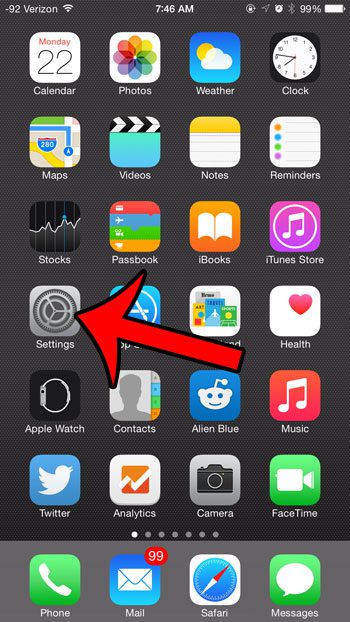
Step 2: Select the Cellular option near the top of the screen.
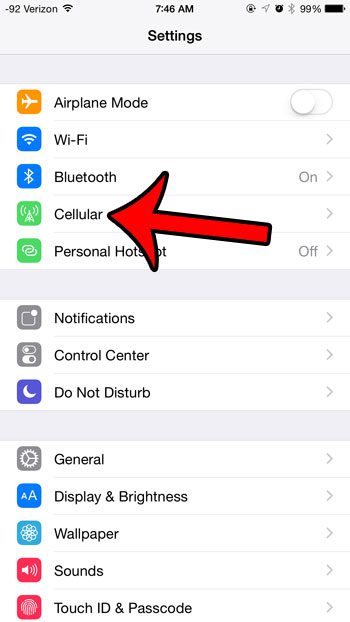
Step 3: Scroll down and tap the button to the right of Twitter to disable cellular data usage for the app. You will know that cellular data usage for the Twitter app is turned off when there is no green shading around the button, as in the image below. Note that this will still allow Twitter to be opened in the Safari browser. If you wish to block Twitter data usage in Safari, then you will need to turn off cellular data for that app as well. If you would prefer to block the Twitter website in Safari instead of turning off Safari’s cellular data usage, then this article will show you how.
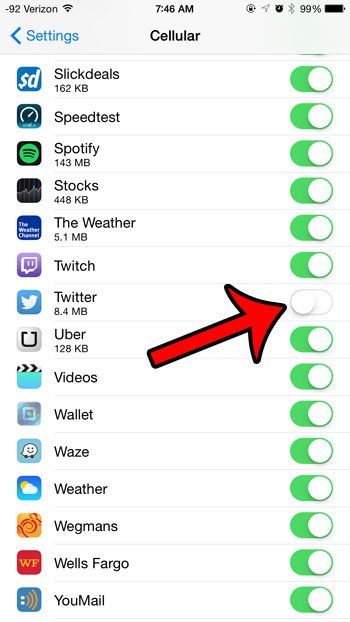
Now that you know how to stop Twitter from using cellular data on your iPhone, you can restrict it to Wi-Fi so that it doesn’t use a lot of your monthly data.
Twitter has a video autoplay feature that can use some mobile data. This article will show you how to turn off video autoplay, or restrict it to Wi-Fi only.

Matthew Burleigh has been writing tech tutorials since 2008. His writing has appeared on dozens of different websites and been read over 50 million times.
After receiving his Bachelor’s and Master’s degrees in Computer Science he spent several years working in IT management for small businesses. However, he now works full time writing content online and creating websites.
His main writing topics include iPhones, Microsoft Office, Google Apps, Android, and Photoshop, but he has also written about many other tech topics as well.