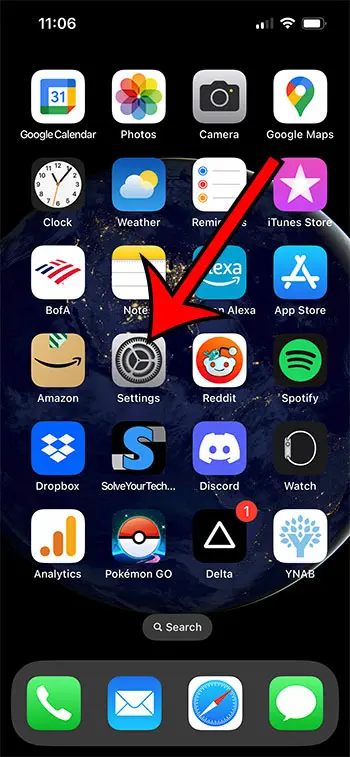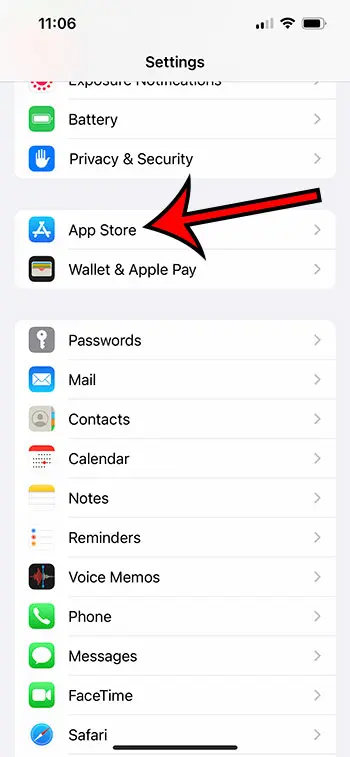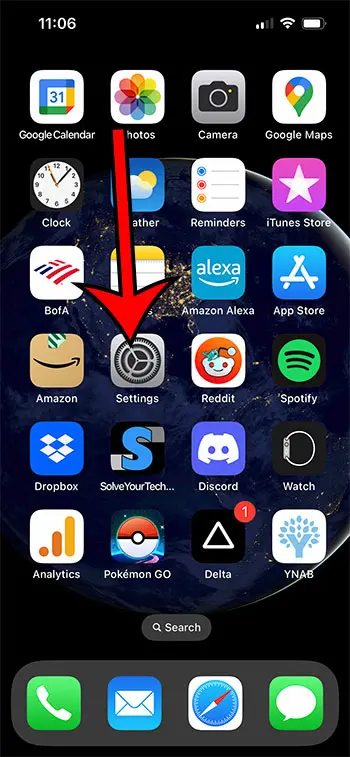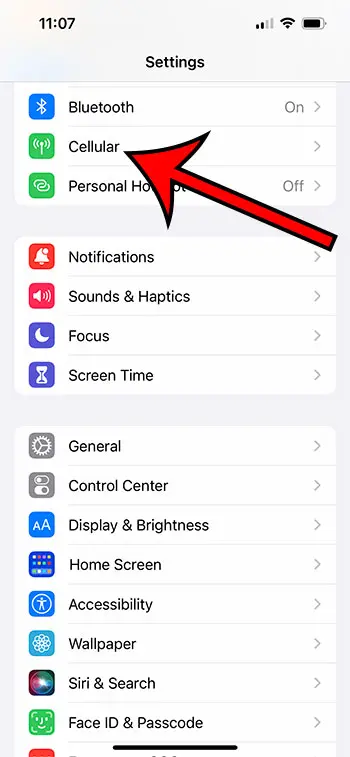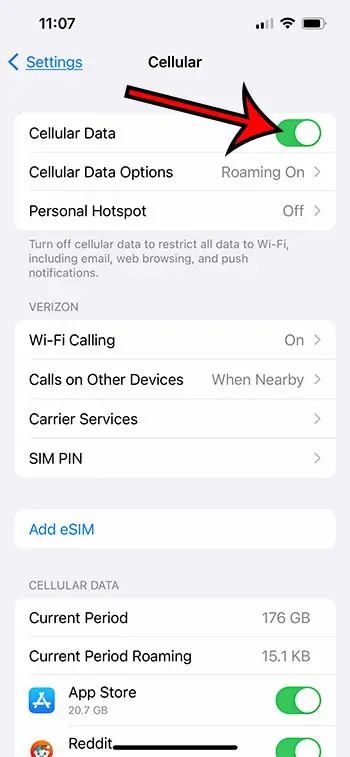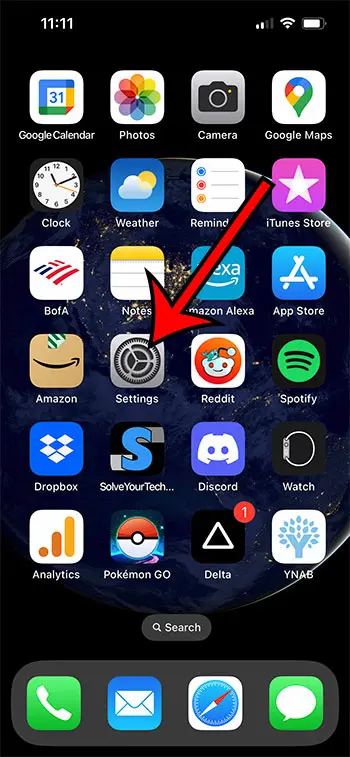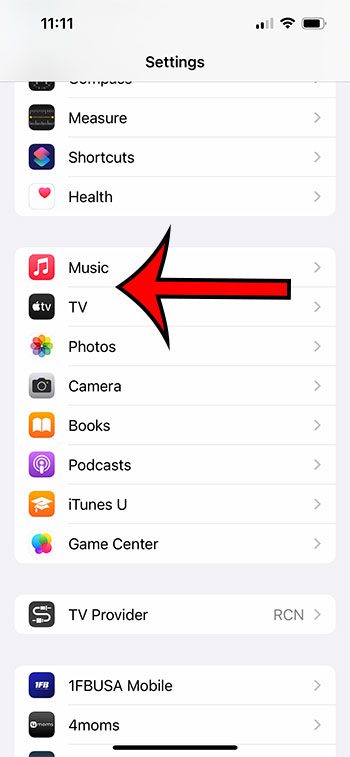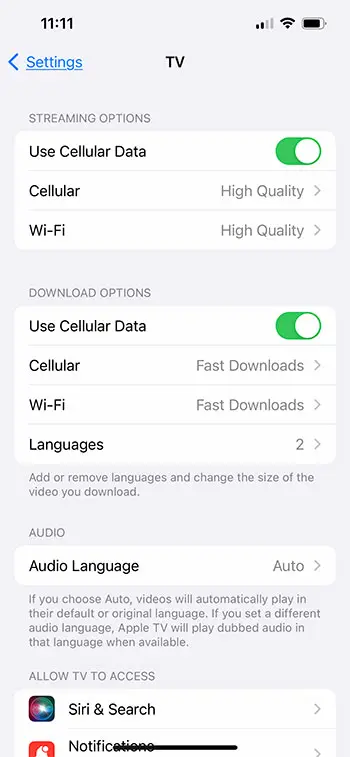Managing cellular data usage is something that is always in the back of the mind of people that have paid data overage charges.
The iPhone can use a lot of data when it has a good Internet connection and you are downloading or updating apps or streaming content.
Our tutorial below will show you some of the download over cellular iPhone settings that you can adjust to try and minimize the amount of cellular data that you use.
How to Turn Cellular Data for Automatic Downloads On or Off for an iPhone
- Open Settings.
- Select App Store.
- Tap the Automatic Downloads button.
Our guide continues below with additional information on the download over cellular iPhone setting, including pictures of these steps.
There is a lot of data that can download to your iPhone.
Whether it’s emails, pictures that sync from other devices like your iPad, or videos that you download from apps like Netlfix or HBO Max, it’s likely that you use a lot of data on your phone.
But if you don’t have an unlimited data plan, then you may be conscious about trying to perform all these downloads when you’re ay home so that you don’t use your monthly cellular data for some of these larger items.
Our guide below will show you how to control the settings for the automatic downloads on your iPhone, such as apps, app updates, and in-app content.
We will also show you some of the other relevant cellular data settings on your iPhone that you might also want to adjust to try and reduce the amount of data that your iPhone is using.
Related Topic: This my downloads history article can show you an easy way to find the files that you have downloaded on your computer.
How to Enable or Disable Automatic Cellular Downloads on an iPhone (Guide with Pictures)
The steps in this section were performed on an iPhone 13 in iOS 16, but will work on many other models and many other versions of the iOS operating system.
These steps will show you how to change the iPhone cellular download settings for automatic downloads.
Step 1: Tap the gray Settings gear icon.
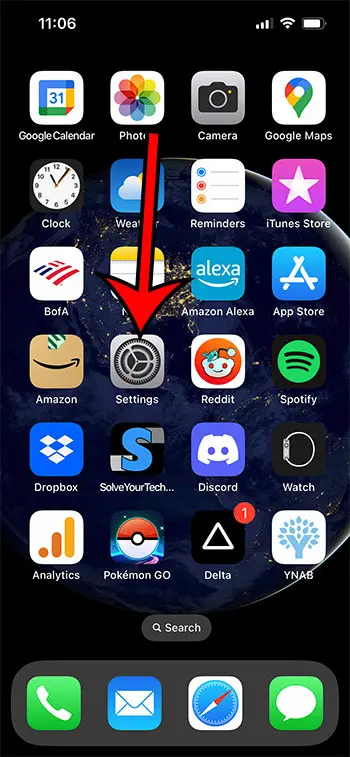
Locate the gear icon on your Home screen and tap it.
Step 2: Open the App Store settings menu.
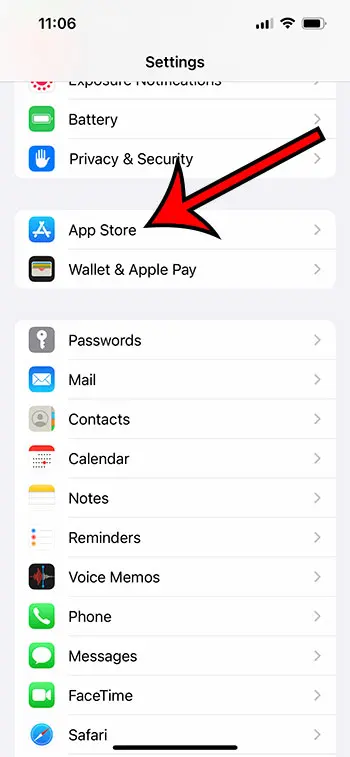
Scroll down and select the App Store option.
Step 3: Touch the button to the right of Automatic Downloads to turn it on or off.
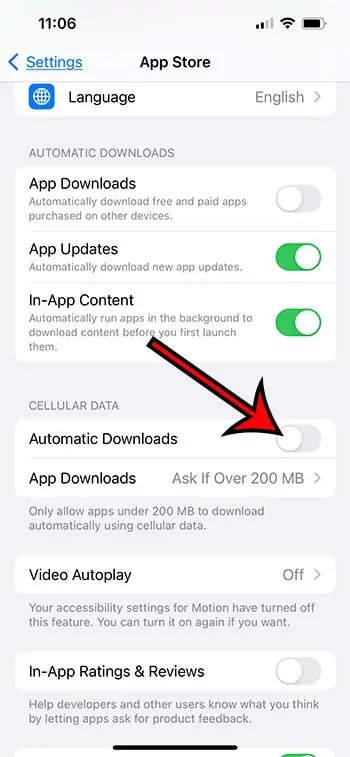
Scroll down to the Cellular Data section and tap the button to the right of Automatic Downloads.
The setting is enabled when there is green shading around the button. That means that your iPhone will use cellular data to download apps and app updates.
Now that you know how to change the iPhone download over cellular settings, you will be able to control if and when your phone decides to download content while you are connected to a cellular network.
You can also control which types of automatic downloads are permitted. The options on this screen include the following:
- App Downloads
- App Updates
- In-App Content
Related: How to Open Settings on an iPhone If You Cannot Find the Icon
How to Download Apps Over 200 MB on a Cellular Network on the iPhone
If you are willing to use cellular data for some of the downloads on your iPhone, it may be because you are assuming that the downloads will be minimal and won’t really consume a lot of data.
But some of the apps that you might want to download could be very large, so the iPhone has a separate setting that controls that as well.
If you want to download large apps but one of the apps is going to exceed the cellular download limit, then you can complete the steps below to permit the download over a cellular connection.
Step 1: Open the Settings app.
Step 2: Scroll down and choose the App Store option.
Step 3: Touch the App Downloads button under Cellular Data.
Step 4: Choose your preferred option.
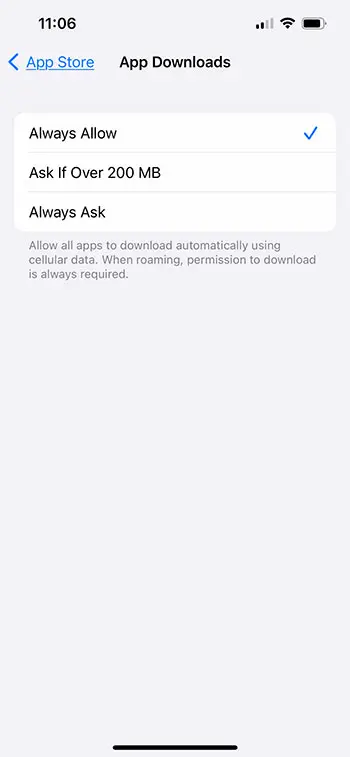
The choices on this menu are:
- Always Allow
- Ask if Over 200 MB
- Always Ask
This can be a good setting to adjust, regardless of your iPhone model, if you don’t want to use a lot of mobile data and you would prefer to download a large app over a Wi Fi connection instead.
Certain apps, especially games, can be hundreds of MB, or even several GB in size, which can easily reach your current data cap and cause you to use more data than you want to, which could result in some extra data charges.
The next section will show you how to find the cellular data settings for the entire device, where you can completely turn off any type of cellular data usage for your iPhone.
Related: What Is My iPhone Hotspot Password on My iPhone 6?
How to View or Change Cellular Data Settings on an iPhone
If your cellular data is completely gone or almost gone, then you might want to make sure that you don’t use any more until your billing cycle restarts.
if so, you have the option to adjust the settings that control all of the data usage for your iPhone, even giving you the ability to disable all iPhone cellular data usage.
Note that if you turn off the Cellular Data setting, it will stop all downloads over cellular.
Step 1: Touch the Settings app icon.
Step 2: Select the Cellular option.
Step 3: Tap the Cellular Data button to turn it on or off.
The next section will show you how to change the settings for apps like Music and TV so that you can download your media files, even if you are on a cellular network.
How to Make Your iPhone Download Movies, Apps, or Songs Without Wi-Fi
Along with the apps on your iPhone, media files like movies, TV shows, and music can often be guilty of using a lot of data.
But when you are traveling or somewhere that you want to entertain yourself, you may be willing to use that data to download some songs or videos to your device.
Step 1: Open Settings.
Step 2: Scroll down and choose Music or TV.
Step 3: Enable the Cellular Data option at the top of the screen.
Note that you can scroll down on the Music menu and turn on the Download over Cellular option as well. You can also turn Automatic Downloads on here so that any purchases you make will download to the device.
If you go to the TV menu, you will find similar download options, as well as a section for Streaming Options. You can even choose the preferred quality of your downloads and streaming to further control your data usage.
Frequently Asked Questions
How can I enable or disable Low Data Mode on my iPhone?
Your iPhone has a setting that will attempt to minimize the amount of cellular data that it uses.
This setting is called Low Data Mode, and you can find it on the Settings > Cellular > Cellular Data Options > Data Mode menu.
You can then select Low Data Mode, which will reduce cellular data usage by stopping any automatic updates and background tasks that might occur.
After you tap Data Mode, if you don’t want to use Low Data Mode, then the Standard or Allow More Data on 5G would be your choices.
If you choose the “Allow More Data on 5G” option, then your Apple iPhone might even use 5G to download some things even if you have a Wi-Fi connection, because the 5G network could be faster.
This is more of an issue on new iPhone models that can take advantage of the 5G capabilities, as there is less of a focus to prevent users from consuming a lot of mobile data.
Does the Personal Hotspot use cellular data on my iPhone?
Yes, the Personal Hotspot is a feature that is meant to share your cellular data connection with other devices that might not be able to get online, such as an iPad or a laptop.
The iPhone’s Personal Hotspot will only work on a cellular network.
Even if you are in range of and connected to a Wi-Fi network, enabling the Personal Hotspot and connecting to it from another device will force the iPhone to the cellular network.
All of the data that your iPhone and the connected devices use will come out of your cellular data allotment.
Many cellular or mobile providers even have separate data caps for tethering, which is what the Personal hotspot is, so you may find that the connection is cut off or throttled if you use too much data.

Matthew Burleigh has been writing tech tutorials since 2008. His writing has appeared on dozens of different websites and been read over 50 million times.
After receiving his Bachelor’s and Master’s degrees in Computer Science he spent several years working in IT management for small businesses. However, he now works full time writing content online and creating websites.
His main writing topics include iPhones, Microsoft Office, Google Apps, Android, and Photoshop, but he has also written about many other tech topics as well.