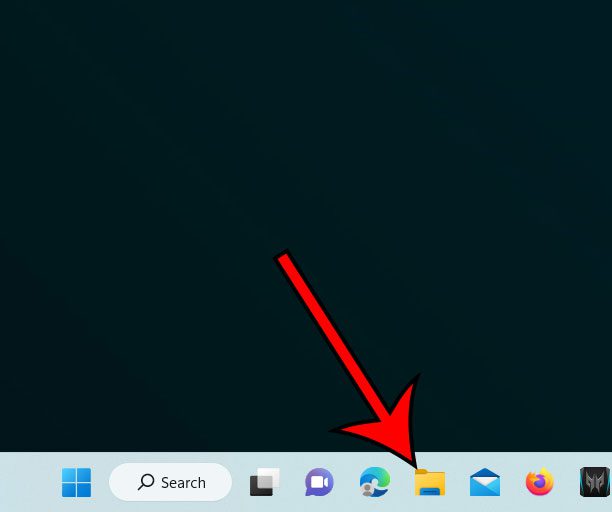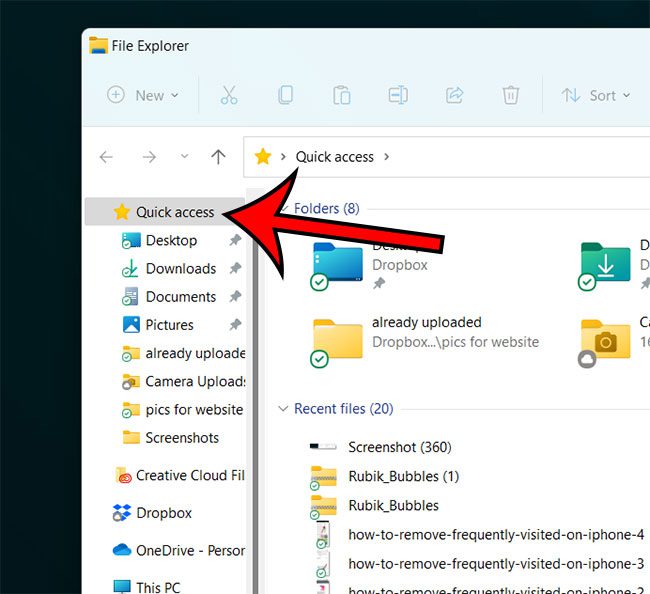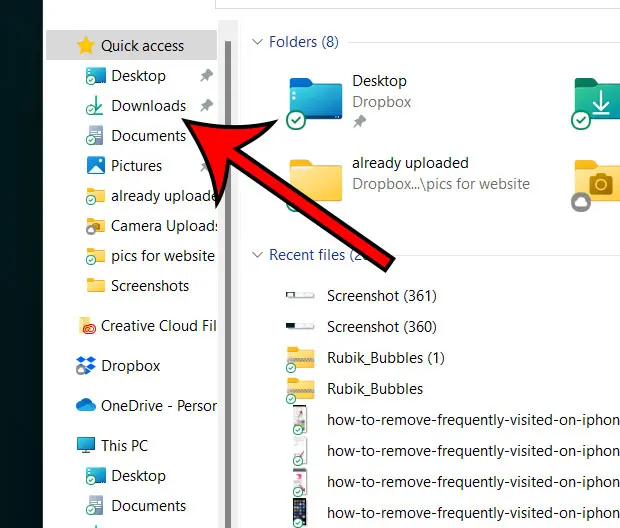Looking to find your download history in Google Chrome? Start by launching the Chrome browser. In the top-right corner, you’ll see a three-dot menu icon – click on this. From the dropdown, select the ‘Downloads’ option. This will bring you to your downloads history. To delete a specific download from your history, simply click the ‘X’ next to the item. If you’re interested in deleting your entire download history, navigate to the three-dot menu icon located in the top-right corner of the Downloads page. From there, select ‘Clear All’. This will effectively wipe your entire download history in Google Chrome.
Luckily there are a couple of different methods for locating recently downloaded files in Google Chrome, which we will discuss below.
When you are browsing the Internet and finding pictures, files, or other types of documents that you need to use, most browsers make it fairly easy to download a file.
But once you are done acquiring all of the files that you need, you may have trouble locating them. The “my downloads history” location can be particularly difficult to find in browsers where the Windows “Downloads” folder isn’t being used.
Another location you may want to know is your bookmarks file. Our Chrome bookmarks location guide will show you where to find it so that you can make a backup copy.
How to Find Files You Have Recently Downloaded in Google Chrome
The steps in this article were performed in the desktop version of the Google Chrome Web browser. The first section of this article provides a quick overview of where to see your recent downloads. You can continue scrolling or click here to see the full guide with pictures.
Deal of the Day
- HIGH-QUALITY SOUND — Powered by the Apple H1 headphone chip, AirPods deliver rich, vivid sound.
- EFFORTLESS SETUP — After a simple one-tap setup, AirPods are automatically on and always connected. They sense when they’re in your ears and pause when you take them out. And sound seamlessly switches between your iPhone, Apple Watch, Mac, iPad, and Apple TV.
Last update on 2025-07-04 / Affiliate links / Images from Amazon Product Advertising API | As an Amazon Associate, I earn from qualifying purchases.
Our find downloads on Windows 10 article will show you another way to locate files that you may have downloaded from other browsers or apps.
Full Guide – How to View Google Chrome Recent Downloads
This section of the article provides some additional information on how to check downloads on Chrome, as well as shows pictures of the screens you should see as you are walking through this process.
Step 1: Open the Chrome browser.
Step 2: Click the Customize and control Google Chrome button at the top-right of the window.
It’s the button with three dots.
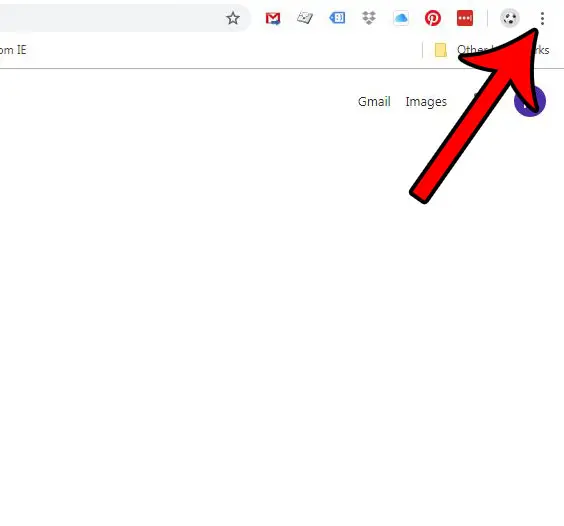
Step 3: Select the Downloads option.
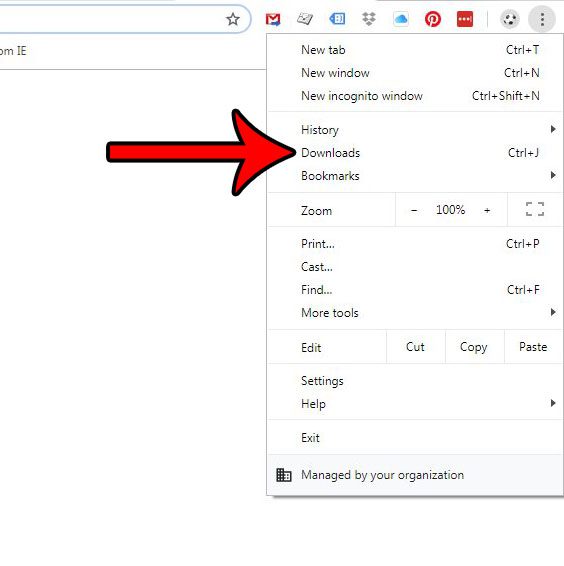
Note that you can also use the Ctrl + J keyboard shortcut to open your download history as well.
Here you can view the files that you have recently downloaded. Note that if you click the Show in folder button, you will open a Windows Explorer window where you can view the file in the folder where it is currently located.
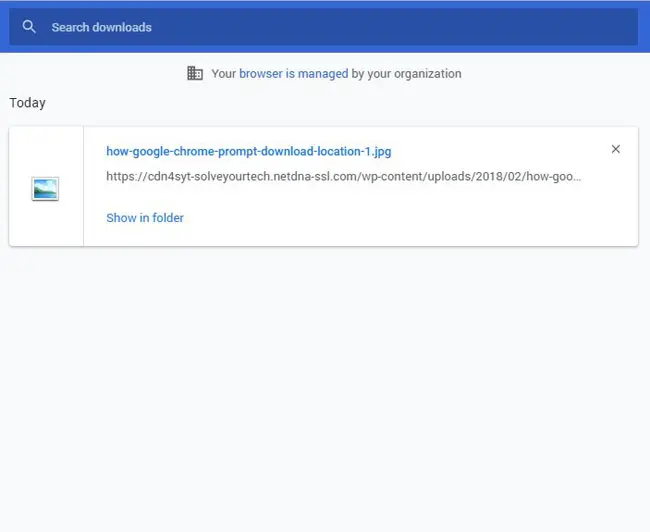
You can delete an item from your download history by clicking the x icon. Or oyu can click the three dots at the top-right of the page and choose the Clear All option to delete your entire download history.
Now that you know how to find the my downloads history in Chrome, you will be able to come back to this location and locate future files that you have chosen to save.
Our tutorial continues below with additional discussion about Chrome’s recent downloads.
Do you want to move away from Internet Explorer and Edge? Our default browser Windows 7 tutorial can show you how to change the default Web browser.
More Information About Using Your Google History to Find Downloaded Files
The location from which you downloaded the file is shown, too, so if you are asking yourself, “what is my Chrome downloading?” because the file name is odd, or the file has been downloading for a while, then looking at the URL might help identify it.
You can also open the Downloads window by typing the Ctrl + J keyboard shortcut. This is also a great option if you have been wondering how to see what Chrome is downloading when you have a lot of simultaneous downloads occurring.
If all of your downloaded files are saved in the same folder, you can sort that folder in Windows by right-clicking in an empty space in the folder, selecting Sort by, then choosing the Date modified option.
Would you like Google Chrome to ask you where to download each file? Find out how to enable a prompt when downloading files in Google Chrome and get this functionality.
One nice thing about using this method is that you can use it to locate previously downloaded files as well because all your downloads in Chrome are going to be listed on the chrome://downloads/ page, provided that you haven’t cleared your Chrome history.
You can even search files downloaded to your Microsoft Windows computer by typing a search term into the field at the top of the window.
While you can find and view downloaded files with this method, essentially allowing you to save them wherever you want, I have had the best luck just choosing to download files to the default Downloads folder. Then I can select file explorer and click the Downloads link to manage files that I have.
Plus, if you make that the default location for any other Internet browser that you use, then it makes finding downloaded files much simpler since you won’t have to explore all of your different download settings for each different browser, as you can find downloads in the same location regardless of where they originated.
Our Google Chrome shortcut on desktop tutorial will show you a simple way to put a Chrome link on your computer desktop to make it easier to start browsing the Web.
Where to Find Your Windows 10 or Windows 11 Downloads
If you are using a laptop or desktop computer that runs the Windows operating system, then the Downloads folder on that computer can contain more than just my downloads history from Google Chrome.
You’ve probably also got at least the Microsoft Edge Web browser on your computer, as it comes with Windows by default.
This means that files that you have downloaded from Chrome, Edge, other third-party web browsers like Firefox or Safari, and even applications like Microsoft Outlook might be saving your downloads to the same location.
You can find my downloads in Windows 10 or Windows 11 with the following steps.
Step 1: Click the folder icon in the taskbar at the bottom of the screen.
It says File Explorer when you hover over it. You can also use the Ctrl + E keyboard shortcut as an alternate method of opening it.
Step 2: Find the Quick Access section in the left column of the File Explorer window.
Step 3: Double-click the Downloads option to see all of the files you have downloaded and saved to this location.
Note that if you chose a different location during the download process, those files will not appear in this folder.
Related: How to Download an Entire Folder in Google Drive
Conclusion
I often need to refer to my downloads history when I am looking for a font or a driver that I am using for a project, so being able to reliably find my Chrome download history and folder is something that I am doing on a regular basis.
When you find a picture or document on the Internet that you want to save or edit, you need to download it in your Web browser. This can be accomplished by either clicking a dedicated download link or right-clicking on the item and choosing the download option.
The downloaded file will be saved to your computer, typically in the default download location for the browser you use. In the case of Google Chrome, recently-downloaded files are usually shown in a horizontal bar at the bottom of the window, too.
Finding things like your saved passwords in Chrome usually involves going through the Settings menu, but you may not be able to find the specific download information that you want.
If you accidentally close that download bar or if you have changed the location of your download folder, then you may be struggling to locate the files you have chosen to download. Our guide above has shown you where to see your recent downloads in Google Chrome so that you can find these files.
Related: How to Show or Hide the Favorites Bar in Microsoft Edge

Matthew Burleigh has been writing tech tutorials since 2008. His writing has appeared on dozens of different websites and been read over 50 million times.
After receiving his Bachelor’s and Master’s degrees in Computer Science he spent several years working in IT management for small businesses. However, he now works full time writing content online and creating websites.
His main writing topics include iPhones, Microsoft Office, Google Apps, Android, and Photoshop, but he has also written about many other tech topics as well.