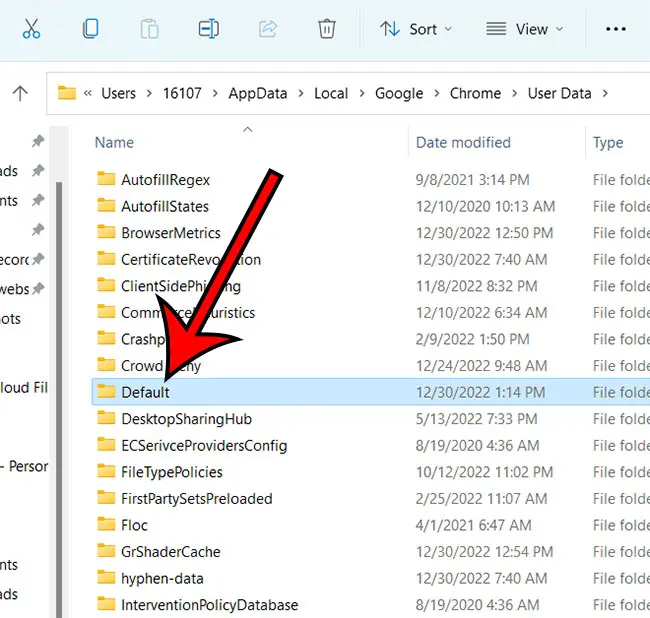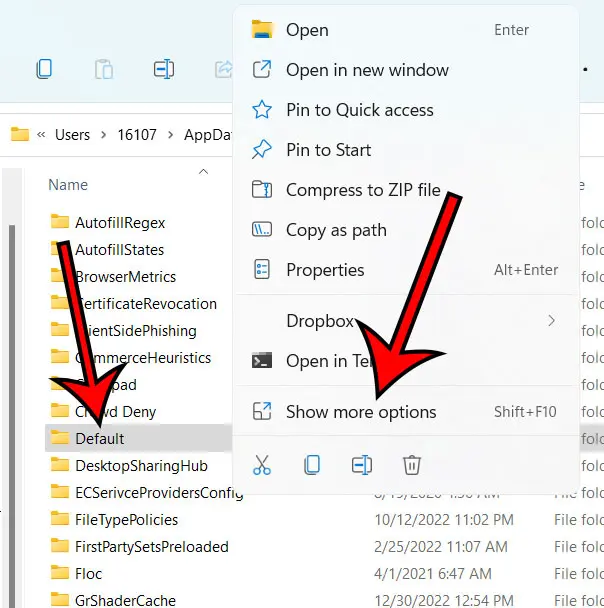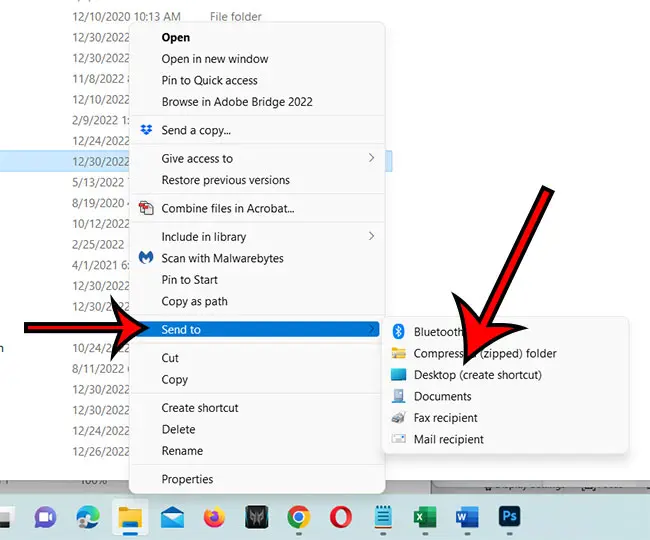The Google Chrome bookmarks location in Windows 11, 10, 8, 7, and Vista is:
C:\Users\(YourUserName)\AppData\Local\Google\Chrome\User Data\Default
Depending on how you use your favorite Windows Web browser, the information about your bookmarks or favorites can be really important.
Many of us who incorporate bookmarks into our Web browsing do so because we don’t want to have to search for or type a phrase anytime we want to see a page.
This can make all of that bookmark data pretty important, so you might want to copy it or back it up somewhere.
The steps in this article are going to show you how to locate the file that contains all of your Google Chrome bookmarks if you’ve asked the question of where are Google Chrome bookmarks stored because you wanted to copy the file somewhere else.
How to Find the Chrome Bookmarks Location
- Click the folder icon in your taskbar.
- Select This PC at the left side of the window.
- Double-click on your C drive.
- Double-click the Users folder.
- Double-click your username.
- Double-click the AppData folder.
- Double-click the Local folder.
- Double-click the Google folder.
- Double-click the Chrome folder.
- Double-click the User Data folder.
- Double-click the Default folder.
- Scroll down to find the Bookmarks file.
Our guide continues below with more information on finding the location of the Google Chrome bookmarks file, including pictures of these steps.
Last update on 2025-07-11 / Affiliate links / Images from Amazon Product Advertising API | As an Amazon Associate, I earn from qualifying purchases.
- The bookmarks file that we are locating in this guide is an unusual file type. If you wish to open it, you will probably need to view it with Notepad.
- In order to access the file where your Google Chrome bookmarks are stored, you will need to be able to view hidden files and folders. We show how to do this at the end of the article.
- The file path for the bookmarks file is “C:\Users\(YourUserName)\AppData\Local\Google\Chrome\User Data\Default“, just replace the (YourUserName) part of the path with your username on your computer.
When you use the Google Chrome Web browser on your Windows 10 or Windows 11 computer, it creates a number of files and folders.
One of the files that it creates is called “Bookmarks,” and it stores information about the bookmarks that you create.
Our guide below is going to show you how to locate this folder on your computer so that you can view, edit, or modify that file as necessary.
Find out how to view saved passwords in Chrome if you need to see username and password information that you have stored for a website.
How to Find Your Google Chrome Bookmarks File in Windows 10 (Guide with Pictures)
The steps in this article were performed on a Windows 10 laptop, with the most current version of the Google Chrome Web browser that was available when this article was written.
If you intend to modify or delete the Bookmarks file, be sure to close Google Chrome before you start this process.
Step 1: Click the folder icon in the taskbar to open the File Explorer.
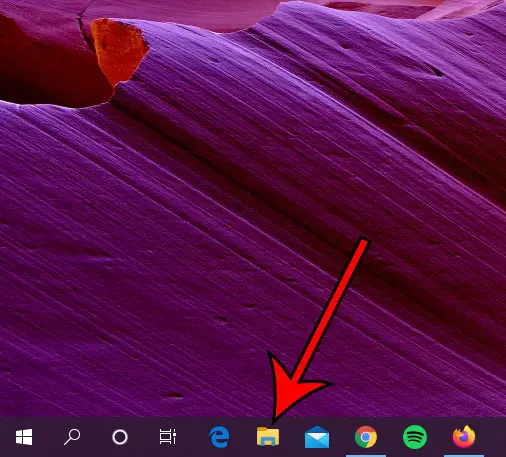
Step 2: Select the This PC option at the left side of the window.
Step 3: Double-click your C drive, double-click the Users folder, then double-click your username.
Step 4: Open the AppData folder. If you don’t see it, then follow the steps in the section below to show hidden files and folders.
Step 5: Double-click the Local folder, double-click the Google folder, double-click the Chrome folder, then double-click the User Data folder.
Step 6: Double-click the Default folder, then scroll down to locate the Bookmarks file.
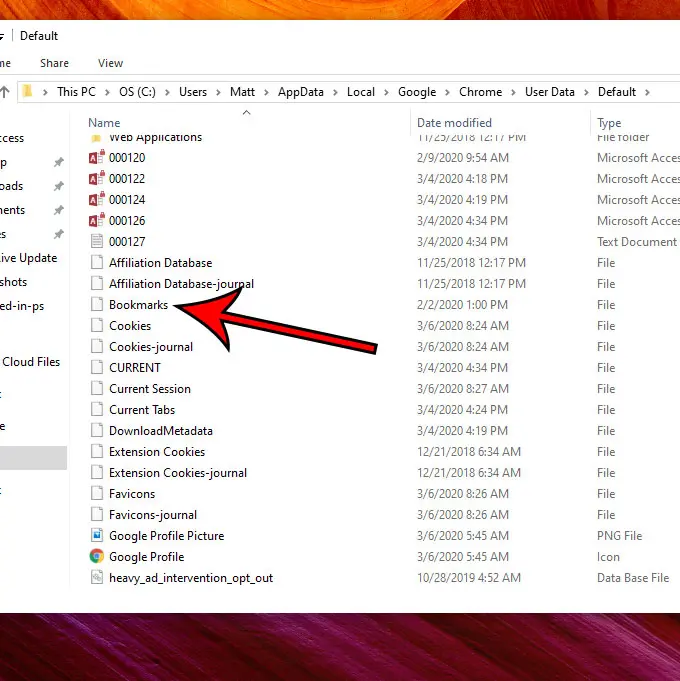
Now that you have the answer to the question of where are Google Chrome bookmarks stored, you will be able to come back to this location anytime you need to make a copy of the file.
You can then right-click on the Bookmarks file, choose Open with, then select Notepad to view your bookmarks data.
A lot of important files and folders in Windows are hidden to prevent people from editing or deleting those files automatically.
So, if you are asking yourself, “Where does Chrome store bookmarks?” because you aren’t even seeing the AppData folder that we discussed above, then you might need to change a view setting for the folder.
Related: Check out our how to share Amazon link guide if you’ve been trying to share links to products from the app on your phone.
If you are having trouble getting to the Chrome bookmarks location, then it may be due to files being hidden, which we discuss next.
How to Show Hidden Files in Windows 10
If you don’t see the AppData folder in the steps above, then that means some of your files and folders are hidden. Our guide below will show you how to make them visible.
Step 1: Click the folder icon in the taskbar.
Step 2: Select the View tab at the top of the window.
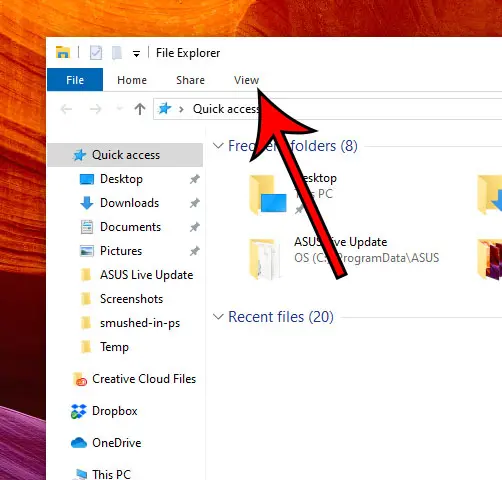
Step 3: Check the box to the left of Hidden items in the ribbon.
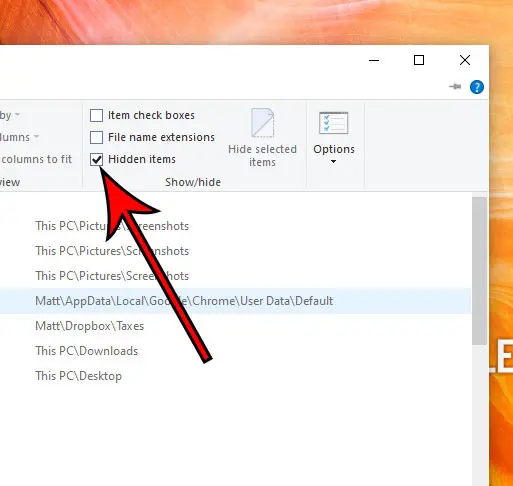
Our tutorial continues below with additional discussion about the Google Chrome bookmarks location.
Related Topic: Need to let others see copies of your files? Then this file share Google Drive tutorial can help you out.
More Information on How to Find the Google Bookmarks Location
When you are trying to find specific files like this that are hidden in your AppData folder in Windows, it’s usually easier to copy and paste the file address instead of navigating through multiple folders to get the information you need.
Windows doesn’t require you to make hidden folders visible if you are navigating directly to them with the file or folder address.
Related: How to Publish a Google Site
You can browse to specific file locations by clicking the search button in the taskbar, then copying and pasting the address into the search field and pressing “Enter” on your keyboard.
You could also open File Explorer, click inside of the address bar at the top of the window, then copy and paste the address there.
Note that Google Chrome doesn’t have a specific feature or object called favorites, so people generally use the terms “bookmarks” and “favorites” interchangeably.
If you are looking for the Google Chrome favorites location, then you can find them by following the steps in the article above to locate the bookmarks folder.
Find out how to view recent downloads in Google Chrome if you need to access a file that you recently downloaded from a website.
How to Create a Desktop Shortcut for the Google Chrome Bookmarks or Favorite File
if you think you are going to be accessing this file a lot, then you may not want to remember this file path every time you need to get to those bookmarks.
A handy option that you can take advantage of is simply creating a desktop shortcut to the file. You can then double-click that shortcut on your desktop to go directly to the folder with the bookmarks file, where you will be able to copy the file to Dropbox or Google Drive, or wherever you are backing it up.
Note that we are going to be creating a shortcut to the folder where the bookmarks file is located. If you create a bookmark to the actual Google Chrome bookmarks file, Windows will try to open that file when you click the shortcut.
You could do that if you want to, but the steps below are for creating a shortcut to the folder.
Step 1: Navigate to the Default folder with the Chrome bookmarks file at the “C:\Users\(YourUserName)\AppData\Local\Google\Chrome\User Data\” location described above.
Step 2: Click on the Default folder to select it.
Step 3: Right-click on the Default folder and choose Show more options.
Step 4: Select Send to, then Desktop (Create shortcut.)
Hopefully, our where are Google Chrome bookmarks stored article has provided you with the information you need to find and work with this file in the future.
Related: How to Show or Hide the Favorites Bar in Microsoft Edge

Matthew Burleigh has been writing tech tutorials since 2008. His writing has appeared on dozens of different websites and been read over 50 million times.
After receiving his Bachelor’s and Master’s degrees in Computer Science he spent several years working in IT management for small businesses. However, he now works full time writing content online and creating websites.
His main writing topics include iPhones, Microsoft Office, Google Apps, Android, and Photoshop, but he has also written about many other tech topics as well.