While there are a handful of different ways that you can get to websites quickly on your computer, perhaps one of the easiest is still a desktop shortcut.
But if you have never made one before, then you may be wondering how to create a desktop shortcut to a website in Chrome.
Fortunately, it’s possible for you to create one of these icons on your desktop using an option that is found on the Chrome menu.
How to Create a Desktop Shortcut to a Website in Google Chrome
- Open Google Chrome.
- Browse to the Web page for which you wish to create the shortcut.
- Click the Customize and Control Google Chrome button at the top-right of the window.
- Select More tools, then click Create shortcut.
- Type a name for the shortcut into the top field, choose whether to open in a new window, then click the Create button.
Our guide continues below with additional information on how to create a desktop shortcut to a website in Chrome, including pictures of these steps.
Do you need to let others edit your Google files? Our file share Google guide can show you how to do this for Google Docs, Slides, or Sheets.
Shortcuts and bookmarks are two popular tools for making your favorite websites more accessible. Most popular Web browsers have ways to create these items, including the Google Chrome Web browser.
Many computer users visit a lot of websites on a regular basis, whether those are for work, fun, banking, or communication. You might have even created your own Google Sites website that you need to update occasionally.
There are several ways to make websites more accessible or easier to use (like saving passwords) in Google Chrome, and you can employ a combination of these methods to simplify your Web browsing.
Whether you save favorite sites as bookmarks or favorites, or you like to navigate from your history, you can often get to a site faster than searching for it or fully typing the address of the site.
One popular option is to create a desktop shortcut to a website from Google Chrome. If you read our guide on how to add Google to desktop Windows 10, then it’s a similar process for placing an application shortcut link there.
Once this shortcut is created you can simply double-click on it from your desktop to launch the site in Chrome.
Our tutorial below will show you how to use a tool in Google Chrome that will create a shortcut on your computer’s desktop for a Web page. That shortcut, when clicked, will then open the page in the Google Chrome browser.
A desktop shortcut is an efficient way to get to a favorite site even when you haven’t started an Internet browsing session yet.
If you use bookmarks in Chrome, too, and want to back them up, then you may be asking yourself where are Chrome bookmarks stored?
How to Create a Desktop Shortcut in Google Chrome (Guide with Pictures)
The steps in this article were performed in the desktop version of the Google Chrome Web browser.
By completing the steps in this guide you will be creating a shortcut on your computer’s desktop that, when clicked, will automatically open the specified Web page in the Google Chrome Web browser.
You will be able to choose whether to always open that page in a new window when you click the shortcut, or you can elect to open it as a new tab if Chrome is already open.
Check out our guide on how to make a desktop shortcut for additional information and options for completing this task.
Step 1: Launch the Google Chrome Web browser.
Step 2: Navigate to the Web page that you want to open when you click the shortcut. Be sure to keep this as the active tab in Chrome.
Step 3: Click the Customize and control Google Chrome button at the top-right of the window. It’s the one that looks like three stacked dots.
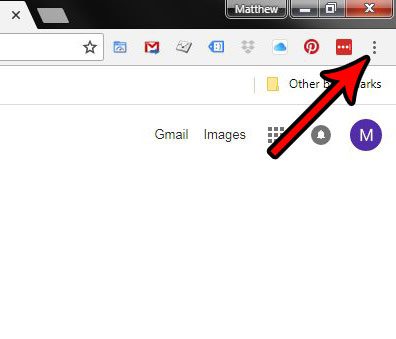
Step 4: Select the More tools option, then click Create shortcut.
Depending on your operating system this may say Add to desktop instead.
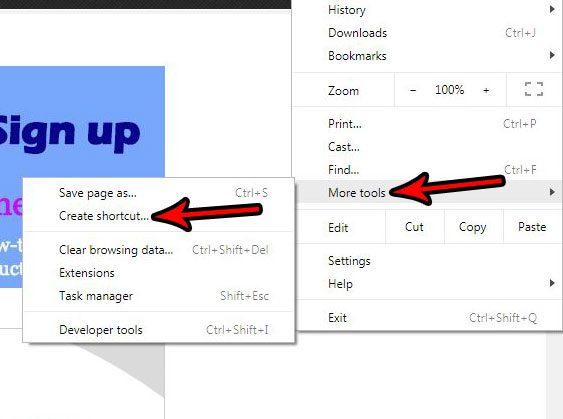
Step 5: Replace the name (if desired) in the top field, then choose whether or not to always open the page in a new window.
If you uncheck that box, Chrome will open the page as a new tab if Chrome is already open. Once you’re done, click the Create button.
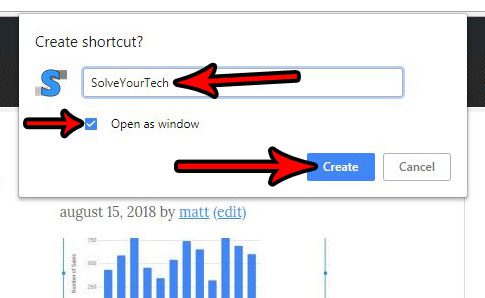
Now that you know how to create a desktop shortcut to a website in Chrome you might have some other questions about this process, which we answer in the section below.
You can also check out our Google Chrome shortcut on desktop article if you would like to put a link to the Chrome browser instead of a specific page.
Frequently Asked Questions
Question 1 – How do I delete a shortcut that I don’t want?
Answer 1 – Find the shortcut on your desktop, click it, then press the Delete key on your keyboard. Alternatively, you can right-click the shortcut and select the Delete option.
Question 2 – Is there another way to create a desktop shortcut for a website in Windows?
Answer 2 – Yes. Right-click in an empty space on the desktop, choose New, then choose Shortcut. Type the address of the site into the field at the center of the window, then click Next. Give the shortcut a name, then click Finish. Note that this method will create a shortcut that opens in the default Web browser on your computer, which may not be Chrome.
Question 3 – Is there another way to create a Chrome shortcut?
Answer 3 – Yes. If you highlight the address of the page in the address bar, then click and drag that address to your desktop, it will also create a shortcut.
Question 4 – How do I put a Google Chrome icon on my desktop?
Answer 4 – Click the Start button at the bottom-right of the screen, scroll to Google Chrome in the list of programs, right-click on Google Chrome, select Send to, then choose the Desktop (create shortcut) option.
Do you use Chrome as your primary browser on your computer, but it keeps trying to open clicked links in Edge or Internet Explorer? Find out how to make Chrome the default browser in Windows so that clicked links in programs like Outlook or Word will open in Chrome instead.
Continue Reading
- How to turn off hardware acceleration in Google Chrome
- How to see recent downloads in Google Chrome
- How to start Google Chrome automatically
- How to change the startup page in Google Chrome

Matthew Burleigh has been writing tech tutorials since 2008. His writing has appeared on dozens of different websites and been read over 50 million times.
After receiving his Bachelor’s and Master’s degrees in Computer Science he spent several years working in IT management for small businesses. However, he now works full time writing content online and creating websites.
His main writing topics include iPhones, Microsoft Office, Google Apps, Android, and Photoshop, but he has also written about many other tech topics as well.