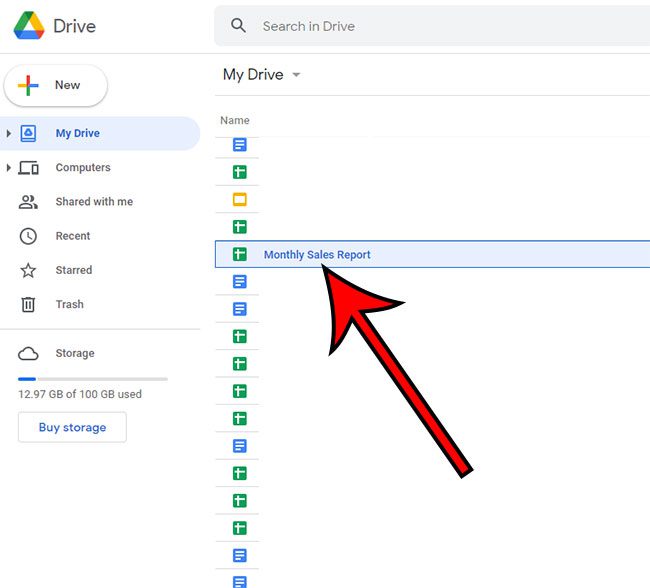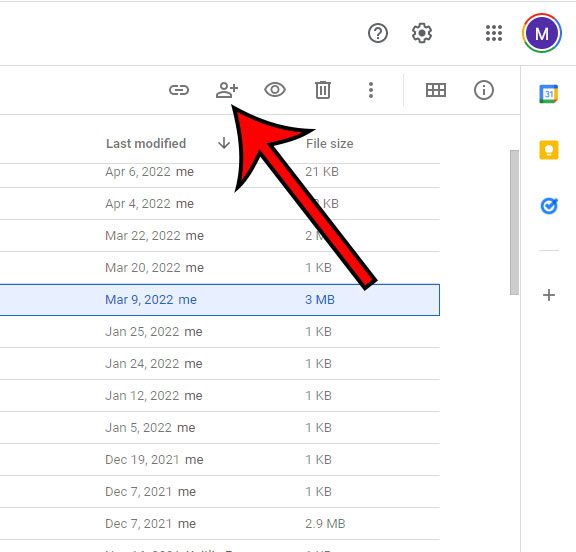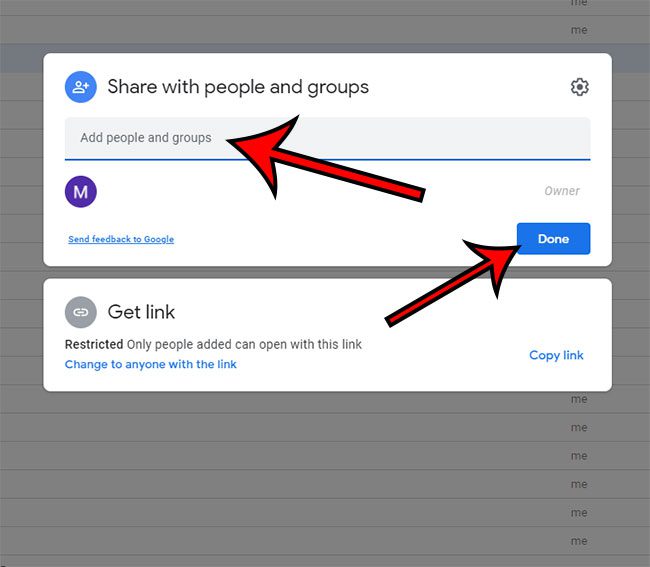The files that you have in your Google Drive cloud storage can easily be shared with or sent to other people.
If you have never used this feature, however, then you might be having trouble finding it.
Our tutorial below on the file share Google Drive process will show you how to share documents on Google Docs, Slides, or Sheets.
- Sign in to Google Drive.
- Click the file or folder you want to share.
- Select the Share icon at the top-right.
- Enter the email address, then click Done.
Our guide continues below with more information on sharing files from your Google Drive account, including pictures of these steps.
One of the biggest draws for using applications that are part of the Google ecosystem is how easy it is to share those files with others that have a Google account.
The fileshare Google process is typically pretty simple if you choose to use it from the app or send a link in Gmail.
Since everything that you would want to do in the Docs, Sheets, and Slides Google Apps can be done in a Web browser or on one of their Apple or Android mobile apps, it’s a very appealing set of applications to use.
All the files that you have in your Google Drive storage offer an option where you can adjust the sharing permissions so that someone can access that file using a shareable link that you send to them.
You can share a file from Google Drive by signing into your Drive, clicking on the file, clicking the Share button at the top-right of the file list, then adding people or a Google group and clicking Done.
You can also adjust the sharing settings and choose whether they have read or edit access for the file while you are initiating the share, or you can go back later and update the editing permissions once you are done.
Our tutorial below continues with more information on sharing files from the Google Drive application and other Google apps.
One item that your group may be having trouble fixing is the spacing. Check out our article on how to remove space between paragraphs in Google Docs for some tips on how to solve these issues.
The steps in this article were performed on the Google Chrome Web browser on a Windows 10 laptop. However, these steps will also work in other desktop or laptop Web browsers like Mozilla Firefox or Apple Safari.
Step 1: Open your Google Drive account at https://drive.google.com.
You can read our Google Drive sign in guide for additional information on this step.
Step 2: Find the file that you want to share with someone else and select it.
Step 3: Look for the “Share” button at the top-right of the file or folder list then click it.
Step 4: Type the name of the person with whom you want to share the file, then click the Done button.
Note that contact names will appear in a drop down menu as you start typing. You can click on a name if you want to share the file with them.
Now that you know how to share from Google Drive, our next section will show you how to share documents on Google Docs, Sheets, or Slides when the file is already open.
Our tutorial continues below with additional discussion about sharing with Google contacts so that you can upload files to Google Drive and let those people edit files or view files and offer their own edits or suggestions.
If you have text with a line through it, then our guide on how to remove strikethrough in Google Docs can help you to get rid of it.
Sharing a File from Docs, Sheets, or Slides
The section above discusses sharing a file from the Google Drive interface, but you can do the same thing if you have one of the files open instead.
- Click File at the top-left of the window.
- Choose the Sharing or Share option.
- Select Share with people.
- Type the person’s name or email address into the field.
- Click Done.
If the person with whom you want to share the file isn’t one of your Google contacts, then you will need to enter their email address.
Note that the Google Docs vs. Drive sharing methods will have the same result. The difference is more a preference of how you like to share files or the application that is more convenient to you when you decide that you need to share a file with someone.
Below the option to “Share with people” is another option to “Publish to web.” If you choose that method instead, then you will be able to let anyone view the document as long as they have the link. You can even choose to get an embed code if you want to embed the file into a Web page.
While the Google share documents online process is a little simpler when you are working with people that also use Google products, you can also download files from Docs, Sheets, and others to file formats that are compatible with other applications. You can find this option by clicking the File tab inside those applications, choosing Download, then selecting one of the available options.
For more ways to interact with your files, check out our guide on how to create a folder in Google Docs and start organizing the documents in your Drive.
Files that you upload to your Google Cloud storage, whether it is on your computer or mobile devices, will sync files immediately so that they can be accessed from any place where you are signed into or are able to sign into your Google account.
Some apps let you specify the types of permissions that someone can have. For example, you might let others edit a document in Google Docs if it’s a collaborative effort, while a spreadsheet might need to be “View only” so that no one edits the data.
If you haven’t started using Google Drive to store your files, then this guide can show you a simple way to start uploading things like PDF files.
When you enter a person’s name into the field before you share the file you will see a check box for “Notify people.” If that box is checked then they will get a message in their Gmail account or whatever email provider they use letting them know about the shared file or shared folder.
After you have made the initial sharing set up you can configure it in a number of ways.
You can adjust the sharing settings to notify people when changes are made, and you can restrict editing access to the file so that only people that you have explicitly shared the file with are able to make, view, or reject suggestions.
This differs a bit from the sharing access if you chose the link-sharing option so that anyone with the link could view the file.
If you are the file owner for a file in Google Drive, then you have the ability to delete files and folders that you don’t want to keep in your Google Drive storage.
You can delete a file by selecting it, then clicking the trash can icon at the top-right of the Google Drive screen.
You can also create a new document by clicking the + button at the top of the left column on the Google Drive screen.
If you are working with a Google Forms file instead of one of the documents, spreadsheets, or slideshows that you created in a Google app, then it works a little differently. When you open the form and edit it, you will see a “Send” button at the top right corner of the window. Clicking that provides you with a number of ways that you can send or share the form with someone else.
Whenever you click the File > Share option from the Google products that you are using, you will see a list of the people that you grant access to so that they can view or edit the file. Below that list is a section where you can click “Copy Link” as well.
There is also a down arrow where you can switch between “Restricted” and “Anyone with the link” as far as who is able to view the file you want to share.
At the top right of this menu is a gear icon. Here you can choose what an editor is able to do with the permissions for other people on the file. You can also decide if viewers and commenters should be able ot download, copy, or print the file.
If you click the arrow next to one of the people with whom you have chosen to share documents then you can change permissions or access level to decide what they can do with the file. The options you will see here are:
- Viewer
- Commenter
- Editor
- Transfer ownership
- Remove
Many people will want you to send them PDF versions of the documents you create. You can learn how with this Google Sheets to PDF tutorial.
Have you saved all of your files to a single folder in Google Drive, and now you want to keep a copy on your computer? We will show you how to do this in the next section.
How to Download a Folder from Google Drive
While storing files in Google Drive ensures that you can access them from many devices, you may also desire some offline backups of these files.
More information about downloading whole Google Drive folders can be found on this page.
You can accomplish this by taking the following steps –
Sign in to your Google Account:
To begin, open Google Drive in your favorite web browser and navigate to drive.google.com. Sign in using your email address and password to your Google account. If you do not already have a Google account, you must establish one before going.
Find the folder:
When you sign in, you’ll see your Google Drive’s primary screen, which includes all of your files and folders. Find the folder you want to download. You can do this by scrolling through your files or searching for the folder by name in the search bar at the top of the page.
Download the folder:
Right-click on the folder (or choose the three-dot menu icon that appears when you hover over it) to download the full folder. From the context menu that displays, choose “Download.” Google Drive will be prompted to compress the folder into a ZIP file.
Making the ZIP file:
Google Drive will now begin compressing your folder into a ZIP file, which may take a few moments depending on the size and quantity of files in the folder. As the ZIP file is being prepared, a progress indicator will appear in the bottom right corner of the screen.
Get the ZIP file:
When the compression is finished, your browser will display a download prompt. Depending on your browser’s settings, it may automatically begin downloading the ZIP file to your default download directory or prompt you to save the file somewhere else. If prompted, select your desired location and click “Save” to begin the download.
Extract the zipped files:
After the download is complete, navigate to the directory on your computer where the ZIP file was saved. To access the folder’s contents, you must first extract the files from the ZIP bundle. Right-click the ZIP file, choose “Extract All” or use a third-party extraction tool such as WinRAR or 7-Zip. Follow the on-screen directions to extract the files to the location of your choice.
Get to your files:
When the extraction is finished, you can access the contents of the folder in the specified location. The files can now be accessed offline and opened, changed, or transferred as needed.
You can download an entire folder from Google Drive to your PC by following these simple steps. Keep in mind that the procedure may take some time, depending on the size and number of files in the folder, as well as the speed of your internet connection.
Continue Reading

Matthew Burleigh has been writing tech tutorials since 2008. His writing has appeared on dozens of different websites and been read over 50 million times.
After receiving his Bachelor’s and Master’s degrees in Computer Science he spent several years working in IT management for small businesses. However, he now works full time writing content online and creating websites.
His main writing topics include iPhones, Microsoft Office, Google Apps, Android, and Photoshop, but he has also written about many other tech topics as well.