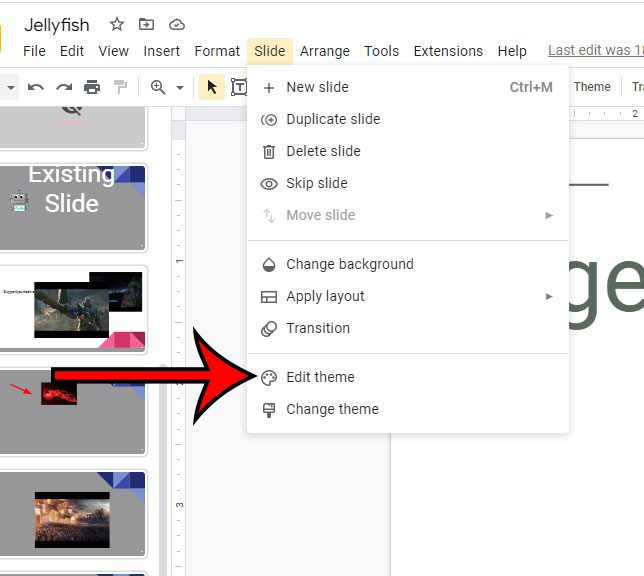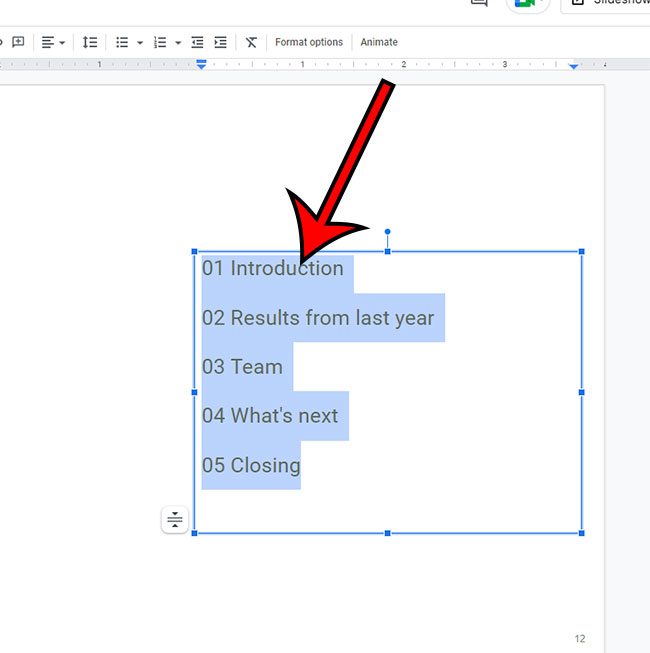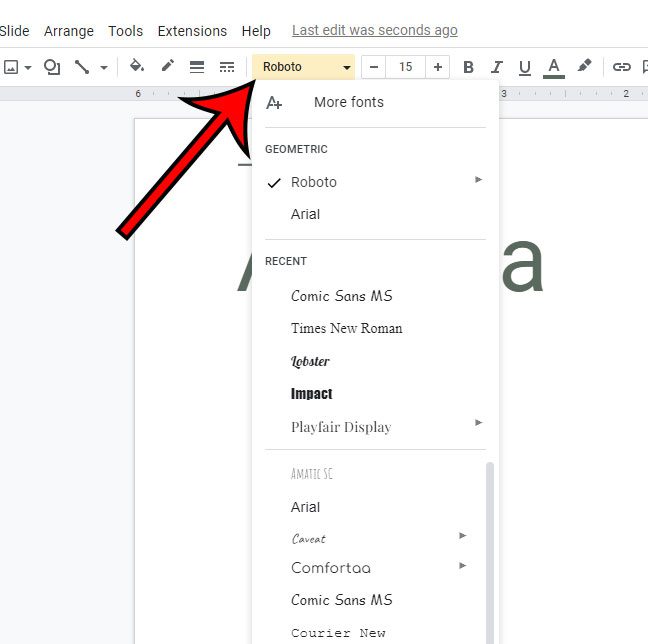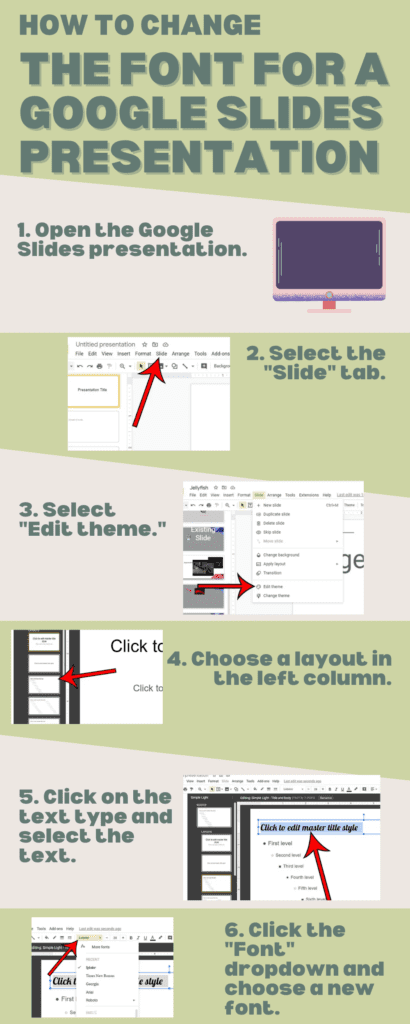If you are working on a presentation in Google Slides and you need to switch a font, then you have probably selected text and chosen a new font.
This is a common way to make this type of adjustment in a document, and a similar concept works across many different applications like Slides, Google Docs, or Google Sheets.
But if you want to change the font across every slide of an existing presentation, then doing it by individually selecting all of the text could take a while.
Our tutorial below will show you how to use the master slide in Google Slides ot change the font for multiple slides at once.
How to Update an Entire Presentation’s Font in Google Slides
- Open the slideshow.
- Select the Slide tab.
- Choose Edit theme.
- Select a slide layout from the left column.
- Choose the text type to modify.
- Select the text.
- Choose a new font style from the Font dropdown.
Our guide continues below with additional information on changing the font of a Google Slides presentation, including pictures of these steps.
Last update on 2025-07-11 / Affiliate links / Images from Amazon Product Advertising API | As an Amazon Associate, I earn from qualifying purchases.
Related: Find out how to insert text boxes in Google Docs if you would like the freedom that object provides in a document.
One convenient element of working in Google Slides is the ability to have a consistent layout structure across each of your slides.
This helps to make the presentation look more professional, and it provides a level of predictability to make content editing a little easier.
But after you have worked with some of your slides, you may discover that you don’t like the font that you use for a specific type of text. Going back and changing each of those font instances manually can be tedious, and it’s easy to miss one.
Fortunately, Google Slides has a master slide that makes it easy to adjust the settings for each type of text in your presentation. Our guide below will show you how to change the font on all slides in Google Slides so that you can quickly update different types of text in your slideshow.
Related: Our article on saving a Google slide as a picture can show you a simple way to export slides as image files.
How to Change Fonts Using the Master Slide in Google Slides (Guide with Pictures)
The steps in this article were performed in the desktop version of the Google Chrome Web browser, but will also work in other desktop browsers like Firefox or Safari.
Step 1: Sign into Google Drive and open your Slides presentation.
Step 2: Click the Slide tab at the top of the window.
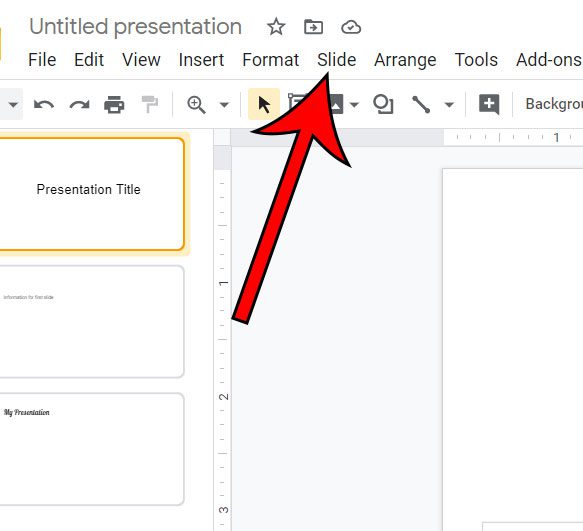
Step 3: Choose the Edit theme option.
Step 4: Select the type of slide layout you wish to edit.
Note that each slide master layout will show the number of slides that are using that template when you click on it.
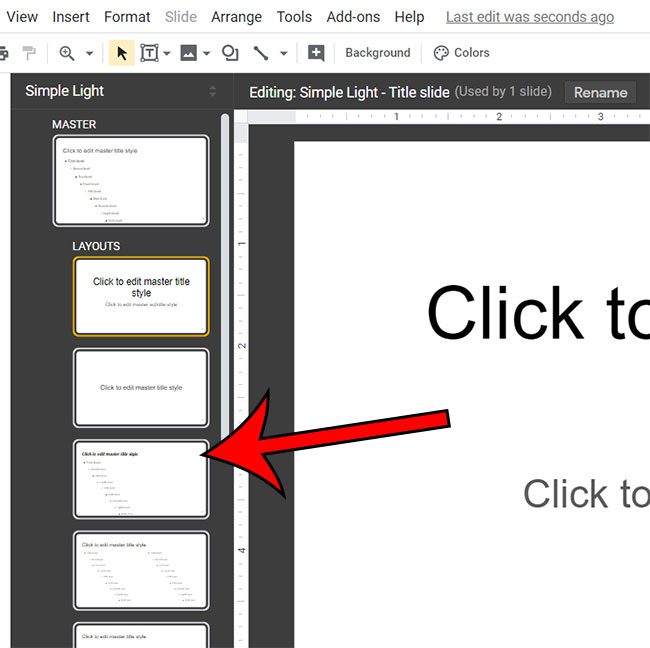
Step 5: Click on the text type that uses the font you wish to change.
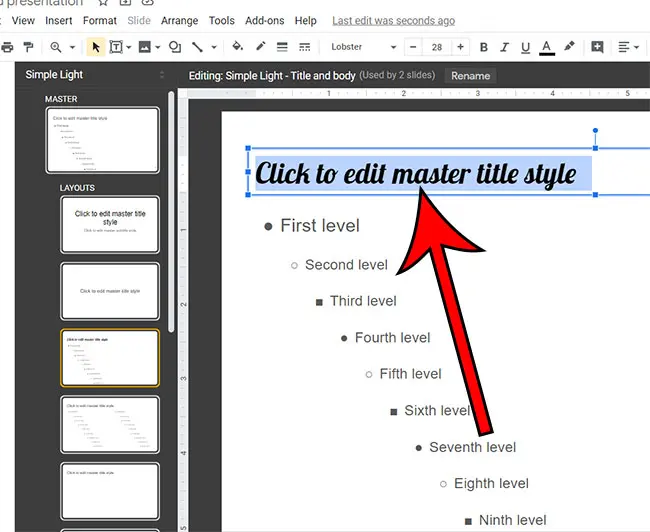
Step 6: Select the text, then click the Font dropdown menu and choose the new font.
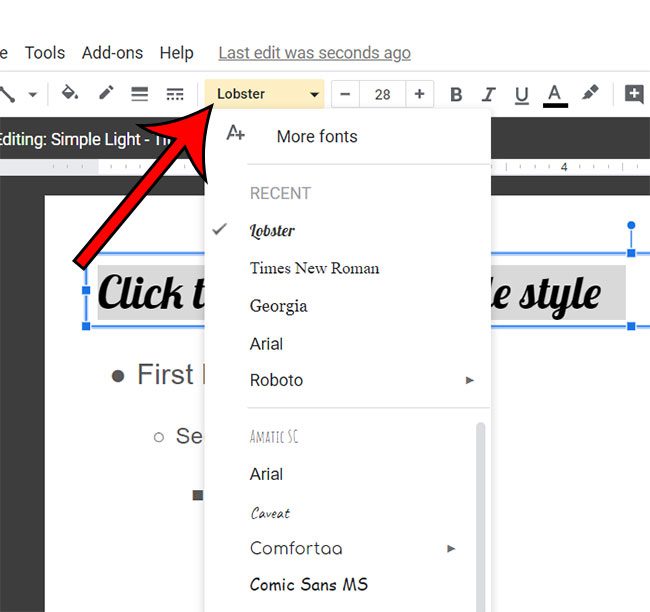
You should then be able to select one of your slides from the column at the left side of the window and see how it looks with the new font that was selected. Other slide locations using that text type will be updated as well.
Now that you know how to update the font in Google Slides using the master slide, you will be able to quickly make changes to a format setting for your entire presentation.
Note that there are multiple slide types in any given presentation, so you may need to adjust multiple master slides if you want to use the same font in every slide location.
Our Google Docs change default font guide can show you how to use a different font for new documents in the word-processing application.
How to Change the Font for a Google Slides Text Box
While we discussed changing the font for every slide in our guide above, you might only be interested in updating the font for a single selection of text in one of the text boxes on your slide.
You can do this another way without changing the master slide and affecting the rest of the presentation.
Step 1: Open your Google Slides file.
Step 2: Choose the slide from the list on the left side of the window.
Step 3: Click on the text box, then select the text.
Step 4: Select the Font dropdown from the toolbar, then click on the font to use.
The font should update immediately so that it uses the font style that you just selected.
Video About Changing the Font for an Entire Slides Presentation
How to Change a Google Slides Presentation Font Infographic
Continue Reading
- How to add an arrow in Google Slides
- How to add bullet points in Google Slides
- How to convert Google Slides to a PDF
- How to delete a text box in Google Slides
- How to print multiple slides on one page in Google Slides

Matthew Burleigh has been writing tech tutorials since 2008. His writing has appeared on dozens of different websites and been read over 50 million times.
After receiving his Bachelor’s and Master’s degrees in Computer Science he spent several years working in IT management for small businesses. However, he now works full time writing content online and creating websites.
His main writing topics include iPhones, Microsoft Office, Google Apps, Android, and Photoshop, but he has also written about many other tech topics as well.