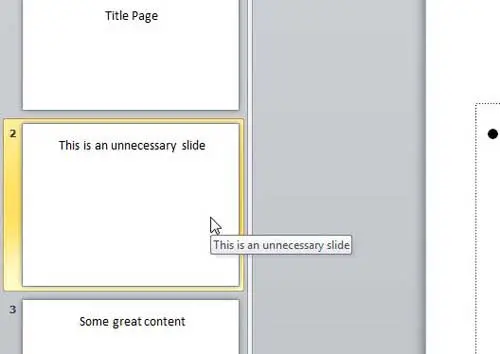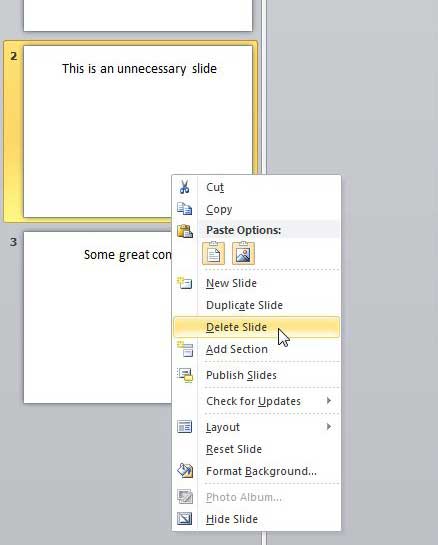When you are creating a document in Microsoft Word or a spreadsheet in Microsoft Excel you will inevitably need to delete some content or data that you have added. You might even need to delete an entire page or an entire worksheet if something changes from your original plans.
The same principle holds true with Microsoft Powerpoint. While it’s common to edit individual slides and their content, it’s also possible that you could find yourself needing to delete an entire slide from your slideshow instead.
Creating a slideshow in Powerpoint 2010 is a fluid process. Some users will be able to sit down and create their presentation from start to finish without including any extraneous slides or information, but most people will need to do some tinkering to get everything how they want it.
This tinkering might involve the removal of an image or some text, but it could even mean the removal of an entire slide. Fortunately, this functionality is part of Powerpoint 2010, and it is possible to learn how to delete a slide in Powerpoint 2010 without affecting the rest of the slides or the presentation as a whole.
How to Delete a Single Powerpoint Slide
- Open your presentation.
- Locate the slide to delete.
- Right-click on the slide and choose Delete Slide.
Our guide continues below with additional information on deleting slides in Powerpoint, including pictures of these steps.
Have you been looking for a simple way to add graphics to your presentation? Our guide on how to create a Powerpoint timeline will show you how to use SmartArt graphics.
How to Remove a Slide from Powerpoint 2010 Slideshow (Guide with Pictures)
One of the most underutilized features in Microsoft Office products that I encounter is the use of the right-click shortcut menu.
So many programs put incredibly useful options on that menu, but so few people think to use it when they find themselves needing to perform an unusual or confusing task. Removing a slide in Powerpoint 2010 is one of those situations and, by using the right-click menu, removing a slide becomes a remarkably simple endeavor.
Step 1: Begin by opening your slideshow in Powerpoint 2010.
Step 2: Click the slide you want to delete from the slide preview column at the left side of the window.
Step 3: Right-click the selected slide, then click the Delete Slide option from the shortcut menu.
Our tutorial continues below with additional discussion on removing an unwanted slide from a Powerpoint slideshow.
What Happens to the Information on My Slides When I Delete Slides from Powerpoint?
After you select the slide or slides that you want to remove from your presentation, then select Delete Slide from the right-click menu, then that slide and all of its content are going to be removed.
This is why it’s a good idea to examine your content before you delete the slides from your presentation entirely. If there is a text box or an image in one of the slides you want to delete then you can click on that object and press the Ctrl + C keyboard shortcut to copy it, then navigate to the desired new location and press Ctrl + V to paste it.
More Information on How to Delete a Slide in Powerpoint 2010
Once you have completed the steps in the section above you will have completely removed the slide and all of its contents from the presentation. Additionally, if you had added slide numbers to the presentation then those will update accordingly with the removal of that slide.
If you do remove a slide and have referenced information in a later slide by slide number, either on one of your slides or in your speaker notes, then be sure to go and update that information with the new slide number.
If you aren’t certain that you want to completely delete the slide from the slideshow then you might want to try hiding the slide instead. If so, simply choose the “Hide Slide” option from that right-click menu instead of choosing the “Delete Slide” option.
You will notice on the right-click menu that there are a number of additional actions you can perform on a selected slide. This includes a Layout menu, where you can change the layout of elements on the selected slide, a Duplicate Slide option that will create a copy of the selected slide, as well as some other options that you may have been struggling to locate in the Powerpoint 2010 ribbon menus.
You can also delete a single slide in Microsoft Powerpoint by clicking on that slide from the list of slides at the left side of the window, then pressing the Delete key or the Backspace key on your keyboard.
if you want to delete multiple slides from a presentation in Powerpoint 2010 then you can hold down the Ctrl key on your keyboard and click each slide that you want to remove from the left slide thumbnail pane. Once all of the slides are selected you can right-click on one of them and click Delete Slide from the right-click menu.
if you want to delete a consecutive range of slides then you can hold down the Shift key on your keyboard then click the first and last slides in the range to select those slides and every slide between them.
Our guide above has been focused on how to delete a slide from a Powerpoint presentation in Normal view, but you might use slide sorter view and need to know how to remove a slide from there as well. Luckily Powerpoint slides can be deleted from the slide sorter view in the same way, either by right-clicking after you select a slide or select multiple slides, then select the Delete Slide option. You can also select all your slides that you want to delete in this view and press the Delete button on your keyboard as an alternate method of removing slides.
Additional Sources

Matthew Burleigh has been writing tech tutorials since 2008. His writing has appeared on dozens of different websites and been read over 50 million times.
After receiving his Bachelor’s and Master’s degrees in Computer Science he spent several years working in IT management for small businesses. However, he now works full time writing content online and creating websites.
His main writing topics include iPhones, Microsoft Office, Google Apps, Android, and Photoshop, but he has also written about many other tech topics as well.