If you’ve ever seen a Powerpoint presentation at a trade show or a retail store you might have noticed that it seemed to be on an endless repeat. This isn’t happening because the presentation creator simply manually repeated the slideshow in their file. They have likely enabled a setting to let this happen.
You can make Powerpoint loop by clicking the Set Up Slide Show button on the Slideshow tab, then checking the box to the left of Loop continuously until Esc.
While it is popular to use a Powerpoint presentation as a visual tool for an audience to follow along with a presenter, it can also be used as a multimedia presentation method that runs on its own. This is common when you are creating a display in a store or as part of a marketing effort for a trade show or convention.
But manually restarting the presentation every time it ends would be inconvenient and impractical, so you might be looking for a way that the presentation can loop continuously on its own. Our guide below will show you what options to use to set up this continuous loop in Powerpoint 2013.
How to Loop a Presentation in Powerpoint 2013
- Open the file in Powerpoint 2013.
- Click the Transitions tab at the top of the window.
- Check the box to the left of After in the Timing section of the ribbon, then click inside the field to the right of After and select the amount of time for which you want each slide to remain on the screen.
- Click the Apply to All button in the Timing section to make this setting apply to every slide in your presentation. If you are setting a different duration for each slide, however, do not click this button. You will need to repeat step 3 for each slide instead.
- Click the Slideshow tab at the top of the ribbon.
- Click the Set Up Slide Show button in the Set Up section of the ribbon.
- Check the box to the left of Loop continuously until ‘Esc’ under Show options, then click the OK button at the bottom of the window.
- Click the From Beginning button in the Start Slide Show section of the ribbon to start the loop. You can press Esc on your keyboard at any time to stop it.
Our guide continues below with additional information on making a slideshow loop in Microsoft Powerpoint 2013, including pictures of these steps.
The timing option in Powerpoint can be really useful in implying the presentation process. Check out our how to time slides in Powerpoint guide for more information about it.
How to Loop a Powerpoint Slideshow (Guide with Pictures)
The steps in this guide will show you the settings to adjust so that your Powerpoint presentation will play continuously on a loop until it is stopped.
You will first set your slides so that they advance automatically after a specified amount of time, then you will set the option for the entire presentation so that it will not stop playing until you press the Esc key on your keyboard.
Step 1: Open your slideshow in Powerpoint 2013.
Step 2: Click the Transitions tab above the ribbon.
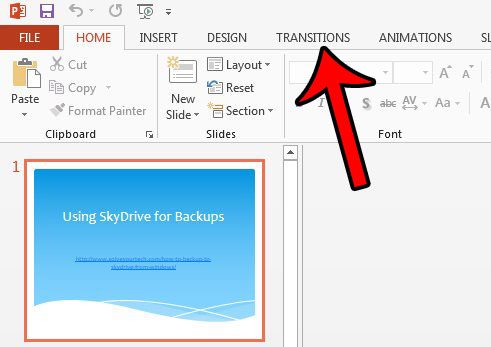
Step 3: Check the box to the left of After in the Timing section of the ribbon, then click inside the field to the right of After and choose the duration that you would like each slide to be shown on the screen.
In the image below, I have set that duration to 15 seconds.
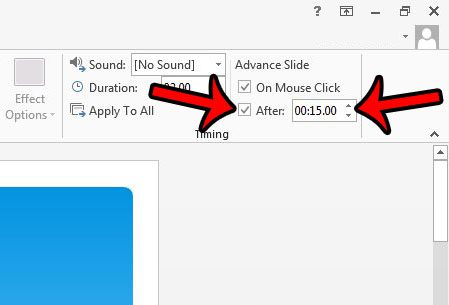
Step 4: Click the Apply to All button in the Timing section of the ribbon.
This will apply the duration that you just specified to every slide in the presentation. If you would like to specify the duration of each slide individually, then do not click this button, but instead, repeat step 3 for each slide in the presentation.
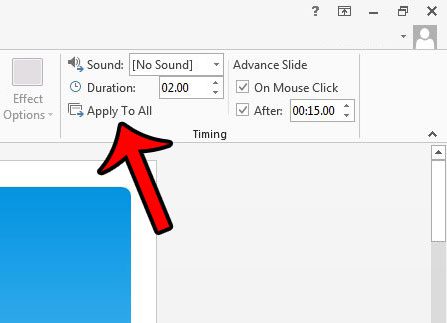
Step 5: Click the Slide Show tab above the ribbon in your Powerpoint presentation.
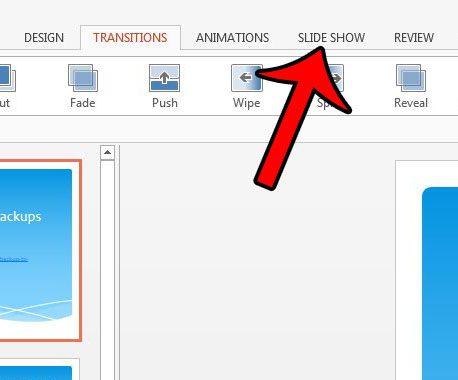
Step 6: Click the Set Up Slide Show button in the Set Up section of the ribbon.
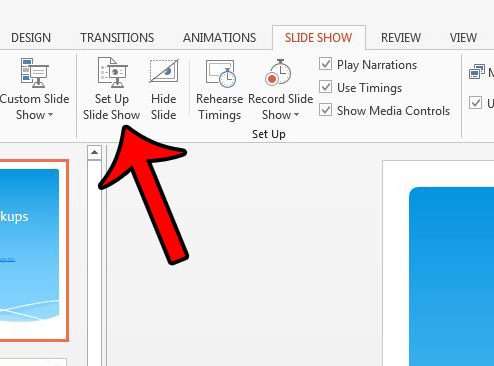
Step 7: Check the box to the left of Loop continuously until ‘Esc’ in the Show options section of the window, then click the OK button.
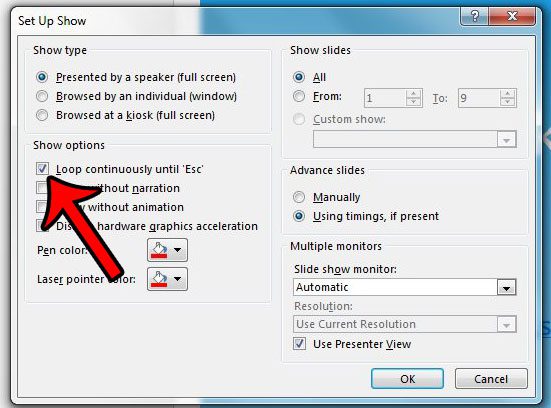
Step 8: Click the From Beginning button in the Start Slide Show section of the ribbon to begin the slideshow loop.
Press the Esc button on your keyboard when you want to stop the loop.
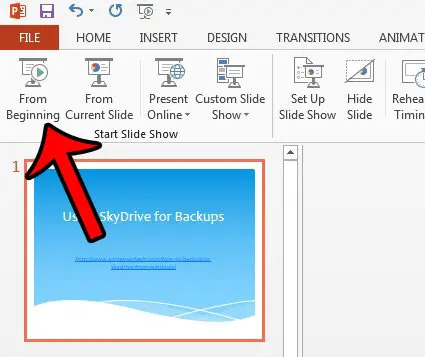
Now that you know how to loop a slideshow on Powerpoint 2013, you can use these steps to keep your presentations playing if necessary.
Our tutorial continues below with additional discussion on looping in Powerpoint.
More Information on How to Make Powerpoint Loop
When you use the steps above and put your Powerpoint slideshow into kiosk mode, it will remain there unless you go back and adjust the setting for the presentation to restore it to the standard mode of just playing one time through.
Note that making the Powerpoint presentation loop is something that only applies to the current presentation. This is not a setting that you are changing for the Powerpoint application. It’s just for the current file. If you want to loop other slideshows, you will need to make this adjustment on those files as well.
In the steps above, I have manually specified the slide duration at 15 seconds. However, you can set this to whatever duration you would like. It can be tough to get the timing right, so you might need to sit through the presentation yourself a couple of times to make sure that you can read and take in all of the information on each slide with their current durations.
Traditionally your slideshow will advance to the next slide either when with a mouse click or a button press, but it will stop on the last slide. Since the goal of this guide is to set up a slideshow that can run unattended, it can be useful to do things like specify durations in the slide time box, record slide timings if needed, set slide transitions, and even put the presentation into full screen mode once you start it.
Do you need your Powerpoint presentation to be in video format? Learn how to convert a slideshow to a video directly within Powerpoint 2013.

Matthew Burleigh has been writing tech tutorials since 2008. His writing has appeared on dozens of different websites and been read over 50 million times.
After receiving his Bachelor’s and Master’s degrees in Computer Science he spent several years working in IT management for small businesses. However, he now works full time writing content online and creating websites.
His main writing topics include iPhones, Microsoft Office, Google Apps, Android, and Photoshop, but he has also written about many other tech topics as well.