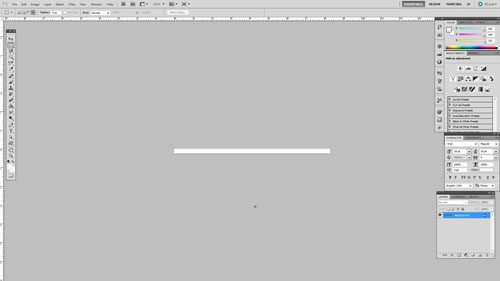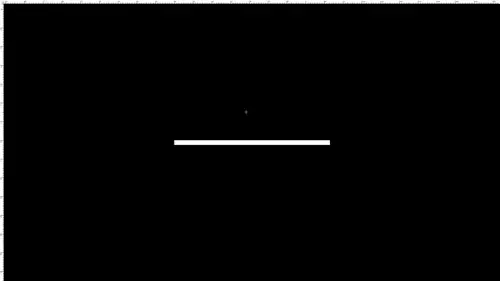Adobe Photoshop CS5 has a lot of different functions that you can access by pressing combinations of keys on your keyboard.
You can even create your own keyboard shortcuts for tasks that you use a lot which do not already have a shortcut.
But if you have ever accidentally hit some keys on your keyboard, or had a cat walk across your keyboard, then you know that sometimes keyboard shortcuts can make your programs take actions that are difficult to undo.
If your Adobe Photoshop program is stuck in full screen mode and you did not put it into that mode by choice, then you may be wondering how to exit that view.
There are several different ways that you can exit a full screen mode in Photoshop, but the correct solution will depend upon which full screen mode you are in. Note that the solutions presented below were performed on the Windows version of Photoshop CS5, in Windows 7.
If you are in Full-Screen Mode with Menu Bar, then you should still be able to see the File, Edit, Image, Layer, etc. menus at the top of the screen. It probably looks something like the image below.
You can exit this mode by clicking View at the top of the screen, then Screen Mode, then Standard Screen Mode.
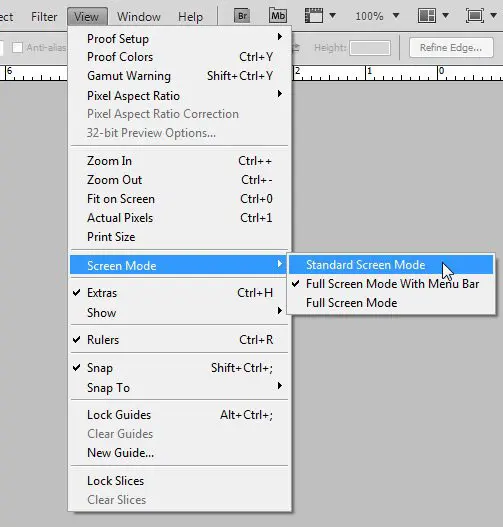
Alternatively you can click the Screen Mode icon, then select the Standard Screen Mode option.
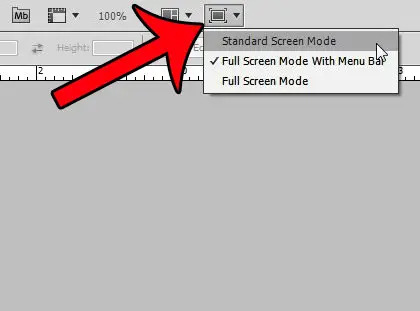
If you do not see either of these options at the top of your screen, then your Photoshop program is currently in Full Screen Mode. This means that the menu at the top of the screen is hidden. It should look something like the image below.
You can exit this screen mode by pressing the Esc key or the F key on your keyboard.
Now that you know how to exit full screen mode in Photoshop, oyu can get into and out of that view whenever you would like to change the current application window display.
Do you need to make changes to the background layer of an image in Photoshop, but you can’t because it is locked? This article will show you how to unlock the background layer in Photoshop.

Matthew Burleigh has been writing tech tutorials since 2008. His writing has appeared on dozens of different websites and been read over 50 million times.
After receiving his Bachelor’s and Master’s degrees in Computer Science he spent several years working in IT management for small businesses. However, he now works full time writing content online and creating websites.
His main writing topics include iPhones, Microsoft Office, Google Apps, Android, and Photoshop, but he has also written about many other tech topics as well.