If you have ever tried to rotate a rectangle in Photoshop then you may have encountered trouble in doing so.
Adobe Photoshop shapes and image elements work a little differently than those that you might be familiar with in Microsoft Word or Google Docs.
To rotate a rectangle or other shape in Photoshop you need to select the layer that contained the shape, then go to Edit > Transform and use one of the options there to rotate the entire layer.
Layers are one of the best reasons to use Photoshop because it makes it a lot easier to edit single elements of an image without affecting the rest of the image.
But many of the popular tools in Photoshop will affect an entire image at once, which can be problematic if you only want to edit part of the image.
This is particularly a problem when you want to rotate a single layer, as the normal rotation tool will simply rotate everything in the image.
Fortunately, you can rotate layers individually by using the transform tool. Check out the tutorial below to find out how to rotate a single layer by 90 degrees in Photoshop CS5.
As an Amazon affiliate, I earn from qualifying purchases.
If you do a lot of drawing in Photoshop, then a USB tablet can be really useful. Check out this Wacom tablet and see if it’s something that could improve your workflow.
How to Rotate an Adobe Photoshop Layer
- Open your image.
- Select the layer.
- Press Ctrl + T to use the Transform tool.
- Click inside the Set Rotation field and enter “90”.
Our guide continues below with additional information on rotating single layers in Photoshop, including pictures of these steps.
How to Rotate Individual Layers by 90 Degrees in Adobe Photoshop (Guide with Pictures)
This tutorial is specifically about rotating a layer by 90 degrees, but you can apply the same method by any other number of degrees, as you will manually enter the rotation value.
This makes it easy to control the direction of the rotation and make small adjustments pretty easily.
Step 1: Open your image in Photoshop CS5.
Step 2: Select the layer that you want to rotate from the Layers panel at the right side of the window.
If the Layers panel is not visible, press the F7 key on your key to enable it.
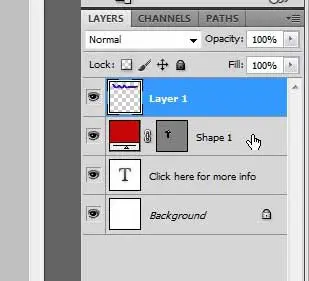
Step 3: Press Ctrl + T (Command + T on a Mac) on your keyboard to open the Transform tool, which will appear as a toolbar at the top of the window.
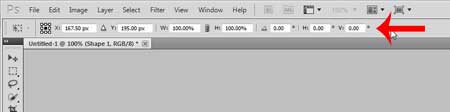
Step 4: Click inside the Set Rotation field, then type “90” and press Enter on your keyboard.
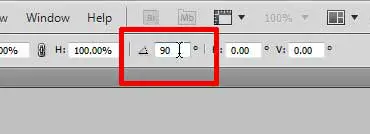
Our tutorial continues below with additional discussion on later rotation in Adobe Photoshop.
More Information on Rotating One Layer in a Photoshop Image
The selected layer will have rotated when you complete the steps above.
Our guide above directs you to use the “Free Transform” tool, but there are some other rotation options that you can find if you go to Edit > Transform. The options there include things like scaling, warping, rotating, and flipping. Some Photoshop users find this to be a more useful way to rotate their layer objects.
If your layer rotated in the wrong direction, then you can return to the Set Rotation field and enter a different value. If the rotation is correct, click the Commit Transform button to save the transformation.
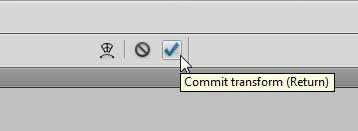
Another way that you can get to the Transform tool is through the Edit menu at the top of the screen.
While we have focused on rotating individual layers in this article, you can use the same basic idea if you want to rotate multiple layers in a Photoshop image. To do so you will need to hold down the Ctrl key on your keyboard and click each of the image layers that you would like to rotate.
Note that when you rotate multiple layers in Photoshop you will be rotating them all by the same amount. if you need individual rotations for each layer then you will need to perform those rotations individually for each layer.
If you are trying to rotate your background layer and are unable to do so, then the layer is probably locked. If you click on the lock icon in the Layers panel and drag it to the trash can then you will be able to rotate that layer as well.
If you’ve been thinking about upgrading to Photoshop CS5, then a subscription can be a cheap way to do so. Check out subscription prices here.
If you are trying to rotate the background layer in Photoshop CS5 but it isn’t working, then the layer might be locked. Find out how to unlock a layer in Photoshop.

Matthew Burleigh has been writing tech tutorials since 2008. His writing has appeared on dozens of different websites and been read over 50 million times.
After receiving his Bachelor’s and Master’s degrees in Computer Science he spent several years working in IT management for small businesses. However, he now works full time writing content online and creating websites.
His main writing topics include iPhones, Microsoft Office, Google Apps, Android, and Photoshop, but he has also written about many other tech topics as well.