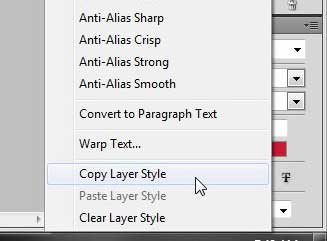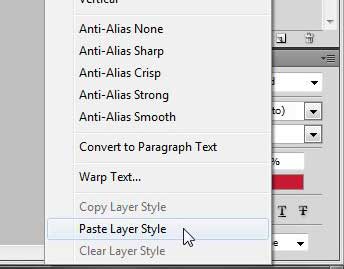When you are trying to make something in your image look a certain way, you might go through a lot of different effects before you find the right combination.
Trying to copy that combination can be frustrating if you can’t get the options right, so you might be looking for a method of how to copy a layer style in Photoshop.
Luckily this is something that you can do, which will let you quickly and easily copy all of the styles that you have applied to one layer and paste them onto a different layer.
How to Copy a Layer Style in Photoshop
- Open your image.
- Press F7 if the Layers panel is hidden.
- Right-click on the layer to copy, then choose Copy layer style.
- Right-click on the layer to change, then choose Paste layer style.
Our guide continues below with additional information on how to copy a layer style in Photoshop, including pictures of these steps.
Adobe Photoshop CS5 has a separate set of menus, actions, and adjustments that you can apply to the individual layers in your images.
Using combinations of these editing tools, it is possible to achieve some truly remarkable effects on a layer.
But each of these effects might be so highly stylized that attempting to replicate each effect could prove to be a herculean task.
However, your image would be greatly improved if you were able to apply one layer’s set of styles to another.
Fortunately, Adobe realized that users might want to know how to copy a layer style to another layer in Photoshop CS5, so they provided a method for this to be accomplished.
You can also learn how to flip a layer in Photoshop if one of your layers is facing the wrong direction and the normal rotation options aren’t fixing it.
Copying and Pasting Layer Styles in Photoshop CS5 (guide with Pictures)
I have found this application to be most useful when I am dealing with multiple layers of text.
For a lot of designs that I create in Photoshop, I like to split up my text into different layers based on the location in the image.
Since a lot of what I use Photoshop for requires me to make slight position adjustments to my layers, it is much simpler for me to drag text layers around the canvas instead of adjusting the actual text contained within the layer.
Since I often like to have uniformity among similar text, I find the ability to replicate layer styles to be very helpful.
Step 1: Begin the process of copying your layer styles by opening the image containing the layers with which you want to work.
Step 2: Press F7 on your keyboard if the Layers panel is not visible at the right side of the window.
Step 3: Right-click the layer in the Layers panel that contains the styles you want to copy, then click the Copy Layer Style option at the bottom of the menu.
Step 4: Right-click the layer to which you want to paste the copied styles, then click the Paste Layer Style option.
The layer to which you just pasted the styles should have the exact same effects applied to it that the original layer did.
Now that you know how to copy a layer style in Photoshop you will be able to make a lot of changes to one of your layers, then quickly apply those same changes to another layer.
Note, however, that these styles are not tied to one another. If you make a change to one of the layers after copying and pasting the styles, that change will not be applied to the other layer as well.
You will either need to replicate the new changes to each layer, or you will need to copy the layer styles from the updated layer to each additional layer.
If you noticed on the shortcut menu that was displayed when you right-clicked the first layer, you also have the option to Clear Layer Styles, if you so choose. This can be helpful if you have done too much to a layer and can no longer easily undo every change that you have made.

Matthew Burleigh has been writing tech tutorials since 2008. His writing has appeared on dozens of different websites and been read over 50 million times.
After receiving his Bachelor’s and Master’s degrees in Computer Science he spent several years working in IT management for small businesses. However, he now works full time writing content online and creating websites.
His main writing topics include iPhones, Microsoft Office, Google Apps, Android, and Photoshop, but he has also written about many other tech topics as well.