There are many adjustments that you can make to an image in Photoshop. Some of these adjustments need to be done manually, while others can be performed automatically.
One such formatting choice involves centering a layer on your canvas. While you can manually drag layer objects to the center, you might be looking for a tool that lets you center a layer in Photoshop with a little more precision.
Manually centering objects in Photoshop can be tricky. It may initially seem like the object is centered on your canvas, only for you to print the image or use it for a project, and discover that it is not centered. If you have ever tried to center something in a document using spaces or tabs, then you may have already run into this problem.
Fortunately Photoshop CS5 has some tools that will help you to vertically or horizontally center your layers. Our guide below will show you how.
How to Center Layer – Photoshop
- Open the Photoshop file containing the layer that you wish to center.
- Click the layer in the Layers panel so that it is active.
- Press Ctrl + A on your keyboard to select the entire layer. You can also do this by clicking Select at the top of the window, then clicking All.
- Click the Move tool in the Photoshop toolbox. You can also select it by pressing v on your keyboard.
- Click the Align vertical centers or the Align horizontal centers button near the top of the window, based on which type of method you would like to use to center the contents of your layer.
Our guide continues below with additional information on centering layers in Photoshop, including pictures of these steps.
When you add text to an image in Photoshop, it creates a text layer. Our how to move text in Photoshop tutorial will show you how to move that layer.
How to Vertically or Horizontally Center a Layer in Photoshop CS5 (Guide with Pictures)
The steps in this article will show you how to select a layer in Photoshop, then center the contents of the layer so that they are aligned horizontally or vertically with the canvas. You cannot, however, center a locked layer, such as the background layer that is a part of many Photoshop files. If you need to center a locked layer, then follow this guide to remove the lock.
Step 1: Open your Photoshop file.
Step 2: Select the layer that you wish to center from the Layers panel.
If the Layers panel is not visible, then press F7 on your keyboard, or click Window at the top of the screen, then click Layers.
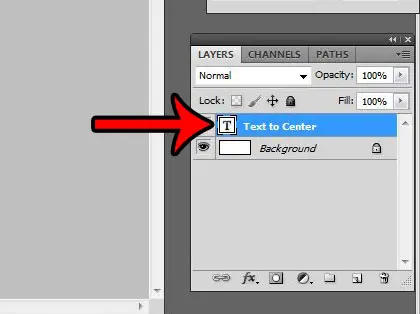
Step 3: Select the entire layer by pressing Ctrl + A on your keyboard, or by clicking Select then All at the top of the window.
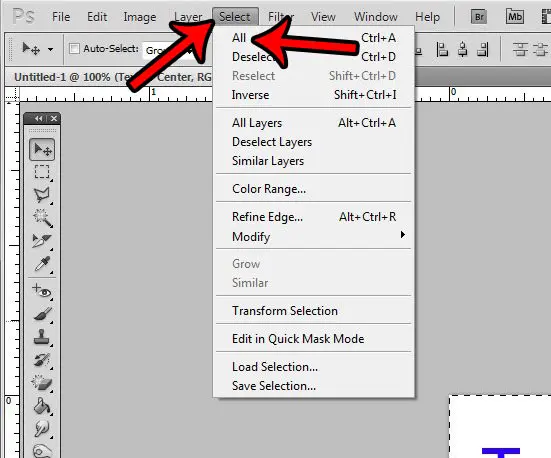
Step 4: Select the Move tool by clicking it in the toolbox, or by pressing v on your keyboard.
The Move tool is usually found at the top of the toolbox and is the one that looks like an arrow with smaller crossing arrows next to it. The icon is pointed out in the image below.
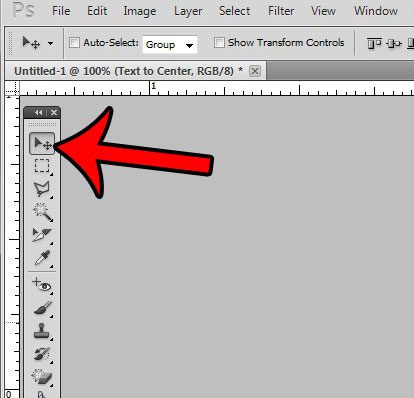
Step 5: Click the Align vertical centers button or the Align horizontal centers button to apply the type of centering that you need.
Selecting either of these options will let you move your layer objects to the vertical centers or the horizontal centers if you click the Align vertical or Align horizontal buttons, respectively.
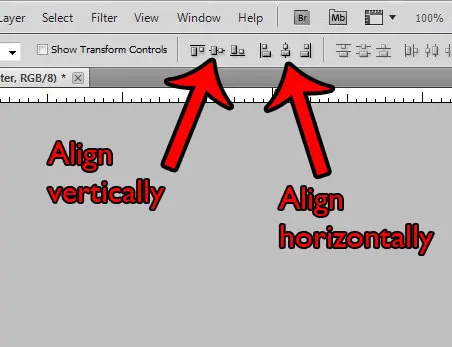
Are you tired of accidentally clicking the “Browse in Bridge” button on the Photoshop File menu? Learn how to hide it and prevent yourself from dealing with the frustration of waiting for Bridge to open.
More Information on How to Center Photoshop Layers
- As mentioned in the article, using the move tool to fine vertical center and horizontal centers is typically faster and more precise that attempting to accomplish it manually. You can switch to the Move tool quickly at any time in Photoshop by simply pressing the V key on your keyboard.
- You can hide or display the layers panel by pressing the F7 key on your keyboard.
- If you want to center a layer but that layer is locked, then you will need to unlock it first. You can do this by clicking on the lock icon next to the layer and dragging that icon to the trash can.
Additional Sources

Matthew Burleigh has been writing tech tutorials since 2008. His writing has appeared on dozens of different websites and been read over 50 million times.
After receiving his Bachelor’s and Master’s degrees in Computer Science he spent several years working in IT management for small businesses. However, he now works full time writing content online and creating websites.
His main writing topics include iPhones, Microsoft Office, Google Apps, Android, and Photoshop, but he has also written about many other tech topics as well.